


proe台灯建模教程,教你Proe扫描混合使用技巧
一篇非常经典的proe扫描混合使用技巧教程,比较详细的图文教程,通过以台灯的建模实例来告诉你proe扫描混合工具命令的使用,从点到线到面的完整操作过程,对于proe软件初学者来说一定不要错过了!图文教程步骤有点多,总共十九个步骤,请用心看完,相信会让你对proe工具的使用更加有心得。
我们先来看看台灯效果图:

proe台灯建模教程:
第一步:新建体格零件文件
第二步:绘制草图
选择TOP平面作为草绘平面,绘制如下草绘。
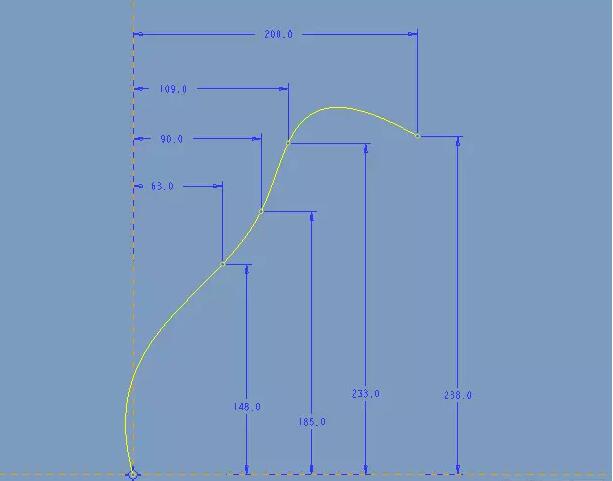
再次点击草绘,在TOP平面绘制如下草绘。
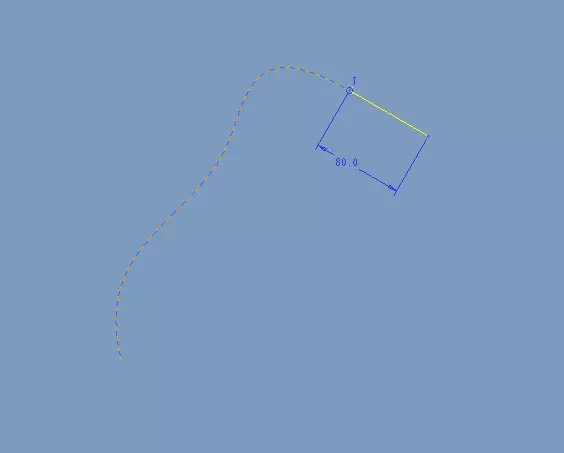
第三步:扫描混合操作
点击【插入】-【扫描混合】,弹出如下控制面板,选择上一步的第二个草绘作为草绘轨迹。
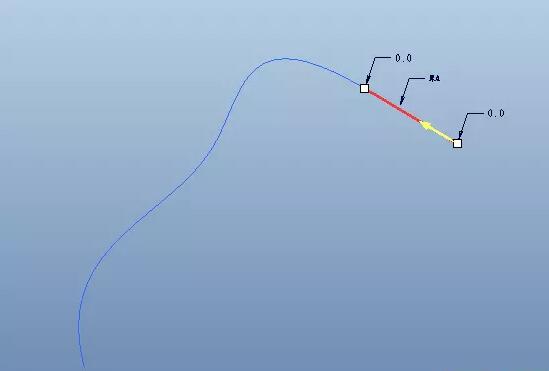
控制面板里面的【截面】,点击轨迹的起点(黄色箭头),再点击【草绘】,绘制如下截面。

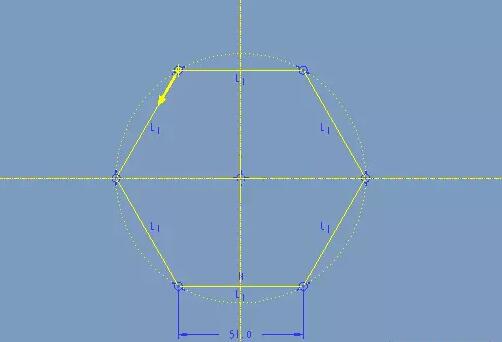
绘制完成后,点击控制面板里面的【插入】,点击轨迹的另一端,再点击【草绘】,绘制如下截面。
注意将圆进行打断分为六段。
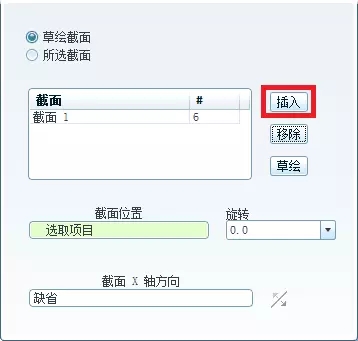
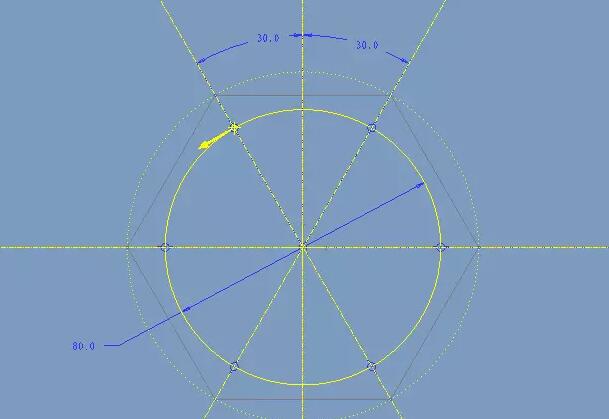
绘制完成后,点击勾号退出草绘,再点击控制面板里的勾号完成。

第四步:创建基准点
点击【基准点】工具,再点击下面的草绘,创建一个基准点。

第五步:同样,扫描混合操作
点击【插入】-【扫描混合】,选择第一个草绘作为轨迹。
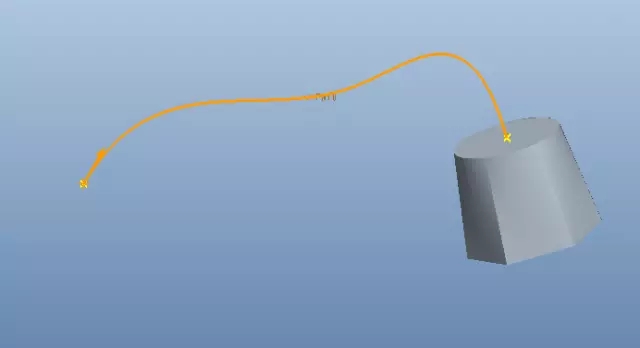
点击轨迹的一端,再点击控制面板里面的草绘,绘制第一个截面。
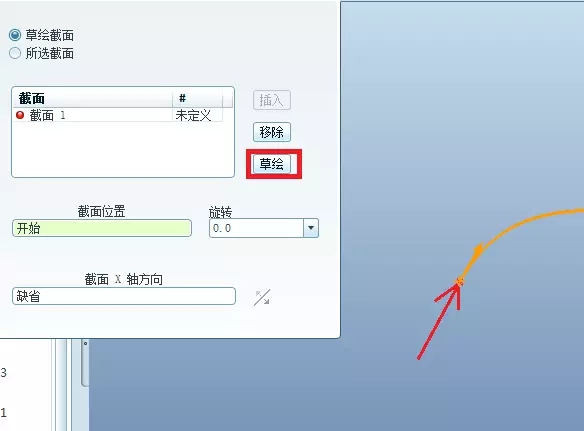
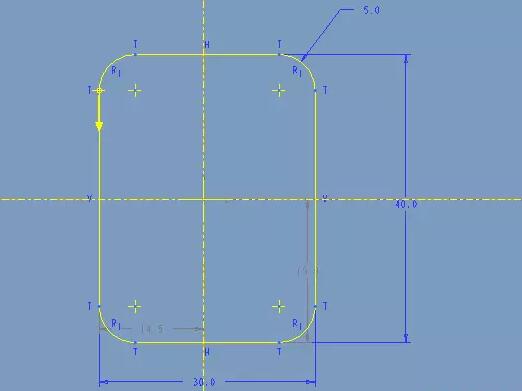
绘制完成后,点击控制面板里面的【插入】,再点击上面创建的基准点,点击【草绘】,绘制第二个截面。
将下面的椭圆分为8段。
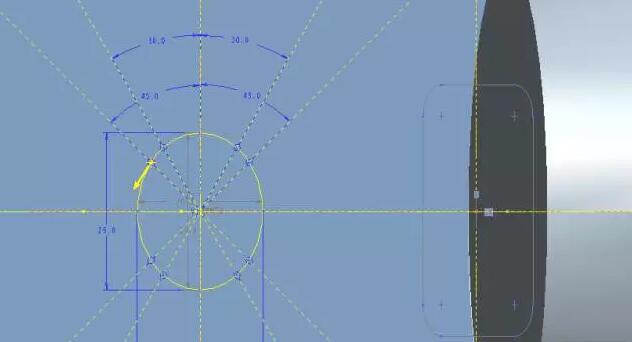
点击【插入】,选择另一个端点,点击【草绘】,绘制第三个草绘截面。
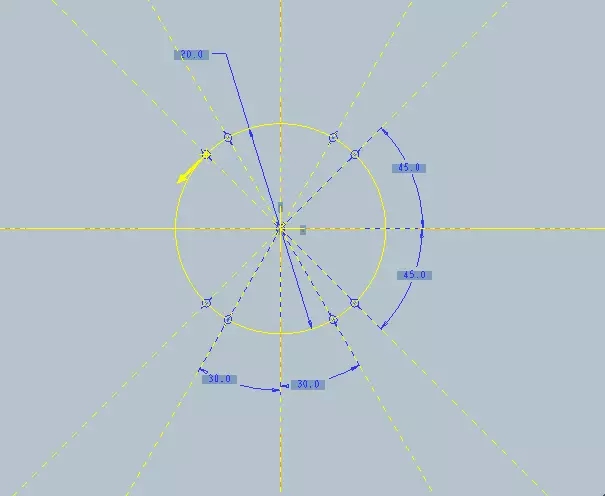
点击勾号,完成。

第六步:创建一个基准平面DTM1
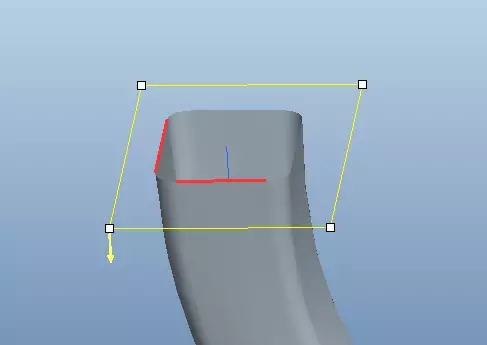
第七步:绘制草图
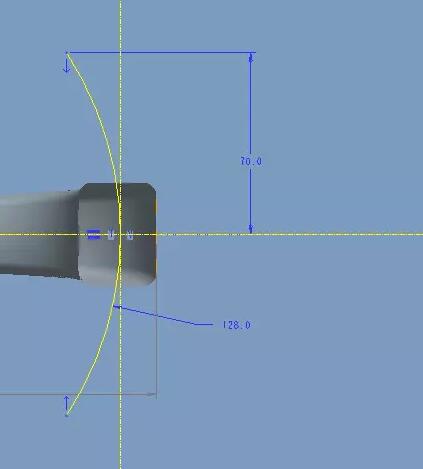
第八步:创建一个基准点
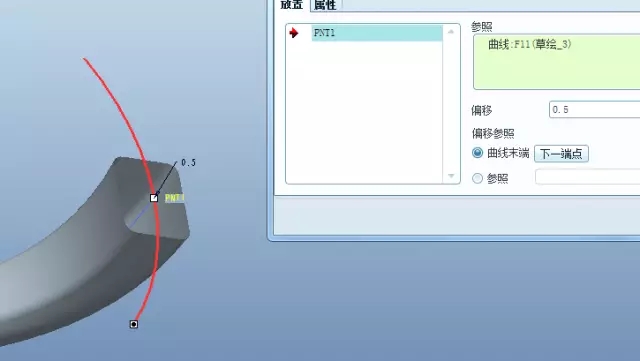
第九步:继续扫描混合操作
点击【插入】-【扫描混合】。选择上一步创建的草绘作为轨迹,点击【截面】,选择曲线的一端作为截面位置,绘制第一个截面。
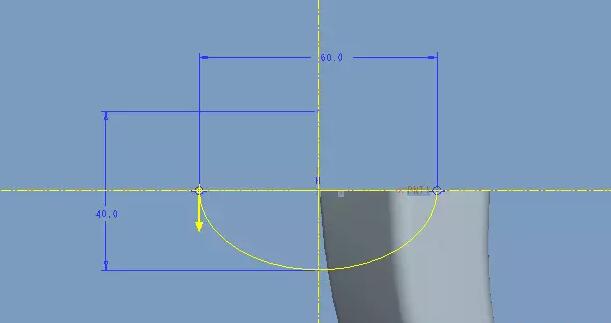
点击【插入】,选择PNT1作为截面位置,绘制第二截面。
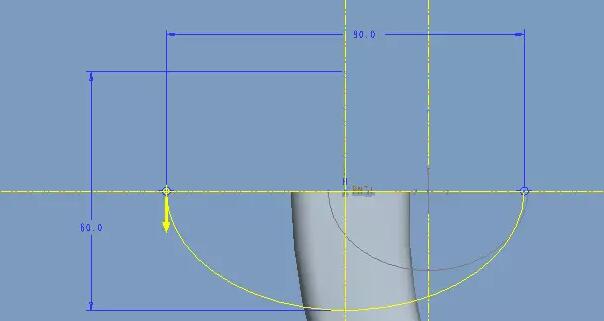
点击【插入】,点击曲线另一端作为草绘位置,绘制第三截面。
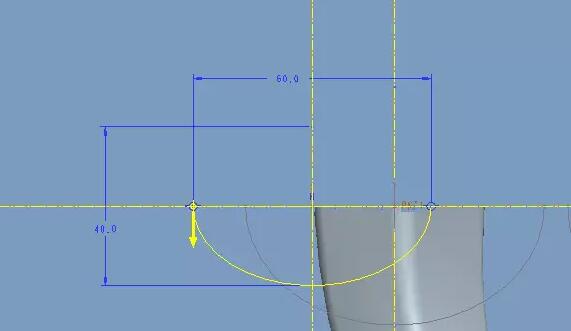
完成效果
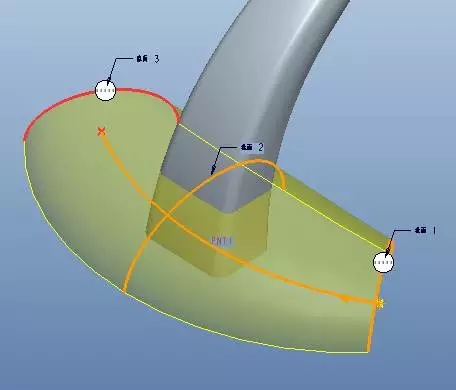
第十步:继续绘制草图
点击【草绘】,选择DTM1作为草绘平面,绘制如下草绘。
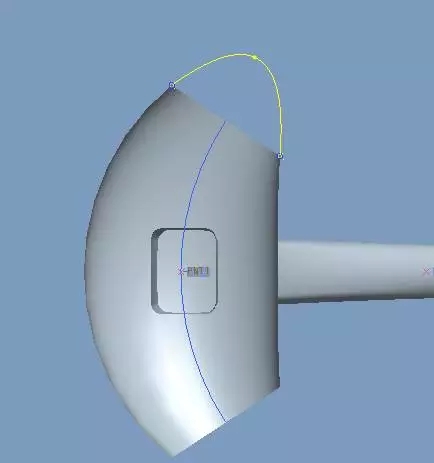
第十一步:边界混合操作
点击【插入】-【边界混合】,弹出如下控制面板。
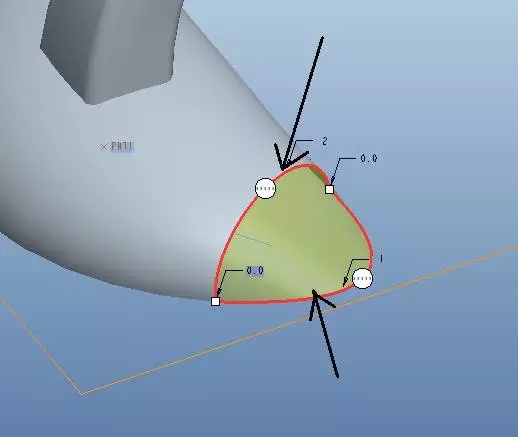
点击控制面板里面的约束,按照下图进行设置。
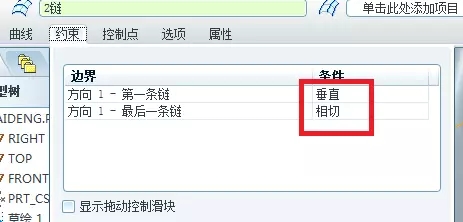
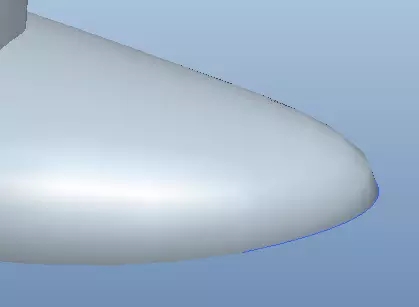
第十二步:镜像操作
点击上一步创建的边界混合特征,选择TOP平面为镜像平面进行镜像。

第十三步:合并曲面
按住Ctrl选择下面三个曲面,点击【编辑】-【合并】。
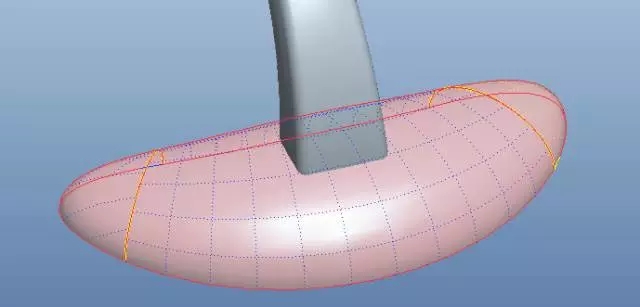
第十四步:扫描混合操作
在模型树选择【合并1】在按住Ctrl选择扫描混合2,点击【编辑】-【合并】。点击控制面板里面的箭头调整如下面所示。
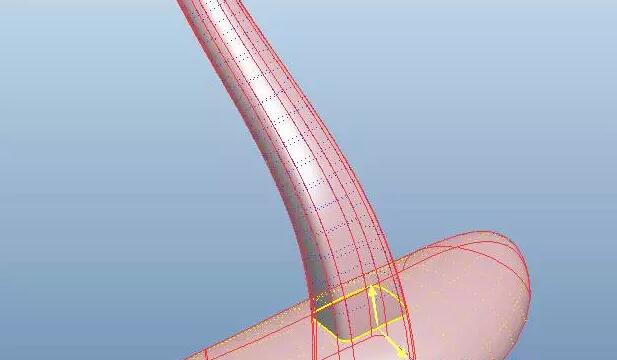
第十五步:拉伸操作
点击【拉伸】,选择TOP平面作为草绘平面,绘制如下的截面。
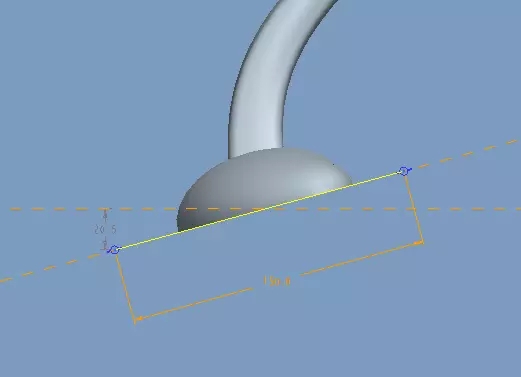
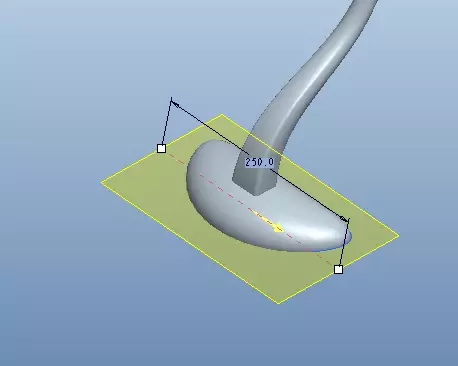
第十六步:合并面操作
按住Ctrl选择拉伸的平面和合并3进行合并。
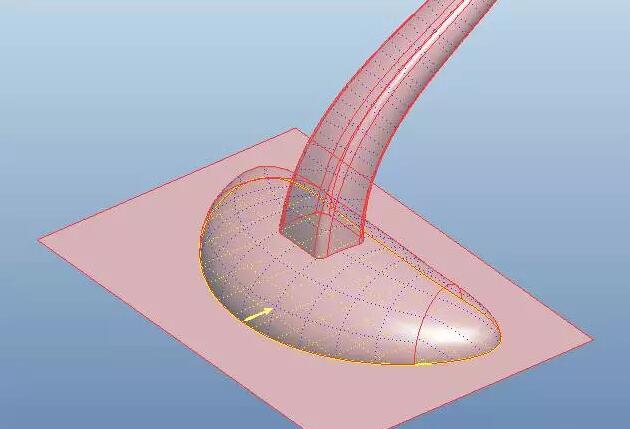
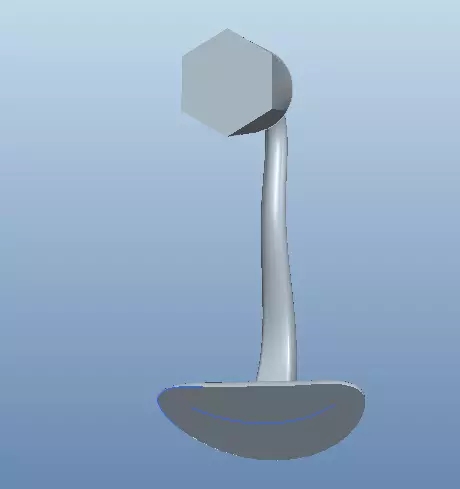
第十七步:实体化操作
点击扫描混合特征1,再点击【编辑】-【实体化】,进行实体化。
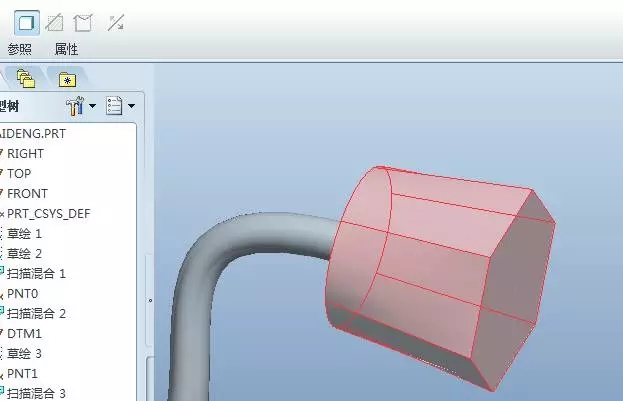
第十八步:合并及实体化操作
点击【合并3】,再点击【编辑】-【实体化】,进行实体化。
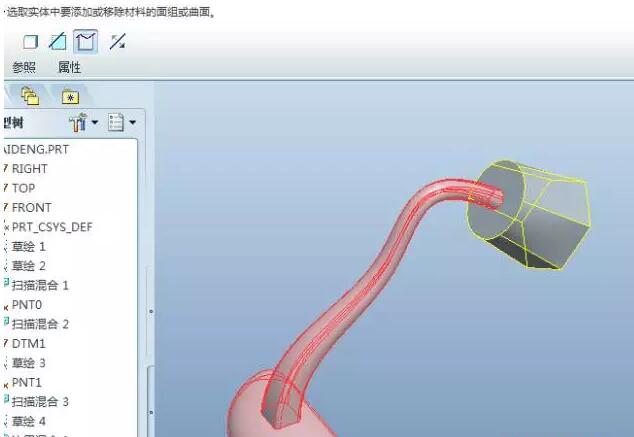
第十九步:抽壳处理
点击【抽壳】,输入厚度为3.5,完成效果。
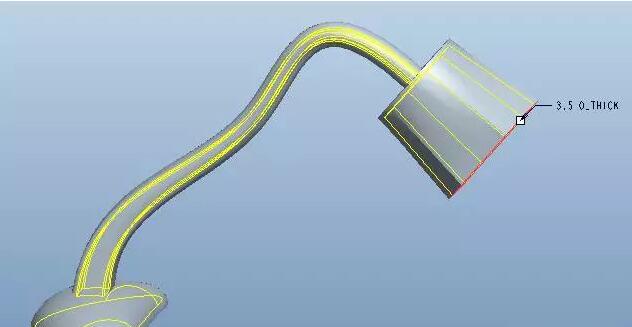

ugainian官方微信
扫一扫,订阅最新资讯
留言
评论(共0条评论)