


犀牛相机渲染,flamingo help files基础渲染教程
犀牛产品建模是产品设计师必备技能,通过犀牛软件能够实现产品三维建模,而想要看到产品效果则必须通过渲染来实现。产品的渲染也是一个重点和难点,渲染效果不好,模型也是大打折扣的。下面优概念工业设计就为大家带来犀牛相机渲染实例教程,教你犀牛lamingo help files基础渲染方法。
flamimgo help中相机的渲染教程
一.导言(Introduction)
本教程介绍渲染一个简单的相机所需的一些概念。
本教程的练习将告诉你渲染一件小产品的典型步骤。你也可以在一个没有分配任何材质的模型上进行该练习或是以此检验一个已完成的模型。
本教程介绍了在Flamingo中渲染场景的过程,以下四个步骤用于创建渲染并改进它的质量。
.分配材质
.增加灯光
.建立环境
.渲染
虽然你可以不必按以上的顺序进行,但它看起来可以让你更高效地建立场景。本例子将演示以上四个步骤。另外,最初选定的材质和环境设定或许不一定是你为最终结果所做的选择。本教程也试着改变在渲染中的材质和其它元素。
本教程将向你演示怎样使用Flamingo开始渲染你自己的效果图,并且在每一部分都会有一段动画向你演示在模型上所发生的变化
二.开始教程(Start the tutorial)
.打开“tutorial(教程)”目录下的Flamingo Camera.3dm文件。
(该目录也包含了一个已完成的模型,如果你想对比检验你的最终渲染设置,可以打开Finished Camera.3dm文件)
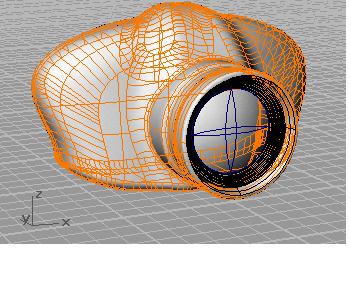
.将当前渲染器设为Flamingo Raytrace。
1.从Render菜单下的current Renderer.点击Flamingo Raytrace。
2.点击Render,渲染一下透视图中的场景,该场景的渲染只花了几秒种。
该模型没有被赋于任何材质,所以物体被成了白色,背景则是淡灰色,这就是我们开始创建我们的渲染的起点。

三.为模型赋于材质(Assign materials to the model)。
为了得到更好的效果,你会想到为场景中的物体分配材质。
分配材质的一个简单方法是将材质分配给层,这样,该层中的所有物体都会具有层的材质属性。该文件中包含了很少的几个层。至于将材质分配给层还是分配给单个物体,完全由你决定。
开始你的第一步,你将为Body,Lens和Ring层分配材质。
.为Body层分配材质
1.点击Edit-->Layers菜单下的Edit Layers,或是右击状态栏中的Layer小方块。
2.在Edit Layers对话框中,点击Body层的Material栏。
3.在Material Properties对话框中,点击Plug-in,然后点击Browse。
4.在Material library对话框中,从Getting started库中选择名为Plastics,Red,Light,Smooth的材质,(译者注:在本人的练习过程中,该库中并没有这个材质,与之最接近的是一个名为Plastics,Greens,Pure,Light,Smooth的材质,所以我选了这个,它们只是颜色不同而已。)
5.点击Material Library 和Material properties对话框中的OK。
.为Lens层分配材质。
重复以上步骤,为镜头Lens分配一个名为Glass,Clear,Hight Reflectivity的材质。
.为Ring层分配材质。
重复以上步骤,为Ring分配一个名为Plastic,black,Textured的材质。
.渲染一下场景看一下效果。

四.将相机放置于一个平面上(Set the camera on a base)。
相机现在看起来好多了,但是你仍可进一步改进它。
下一步将为相机创建一个平面底座。这个平面将展现物体的阴影,帮助勾画出物体的轮廓及将它与背景分离出来。此处我们将用到Flamingo的 Ground Plane(地平面)功能,它是一个无限大的平面,并且比使用一个大的surface平面渲染得快。你可以为Ground Plane分配材质,一般这一步都在增加灯光前做,因为这样可以看见投射在地平面上的阴影,用于估计后面所要增加的灯光及形成的阴影。
.建立Ground Plane(地平面)
1.点击Raytrace菜单下的Environment。
2.在Environment对话框中,点击Ground Plane。
3.在Ground Plane标签页上,点击Material,从Getting started库中选择名为White,Cool,Glossy的材质。
4.点击所有对话框中的OK。
5.渲染看一下。
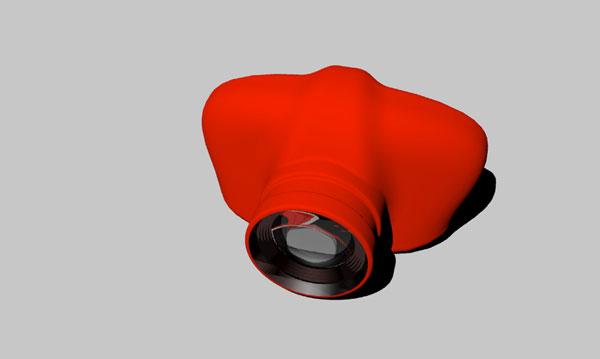
五.打开灯光(Turn on the lights)
该模型的聚光灯已经插入。
聚光灯是此类桌面物体设置中最典型的运用。
.检验灯光
1.打开Light(灯光)层。该范例中有4盏聚光灯,它们用于产生相机圆滑表面的高光。
2.渲染模型
聚光灯取代了缺省的灯光。
3.依次选取每一盏灯并检查它的属性,注意阴影(Shadow)及灯光强度(Light intensity)的参数设置。左为的那盏灯所设置的阴影强度(Shadow intensity)比其它的灯要弱,因为它在相机镜头的左边投射了一个比较生硬的阴影。
4.在Material Properties对话框中,点击“Plug-in”,然后点击Browse。
5.在Material Library对话框中,从Getting Started库中选择Plastics,Red,Light,smooth。
6.点击OK。
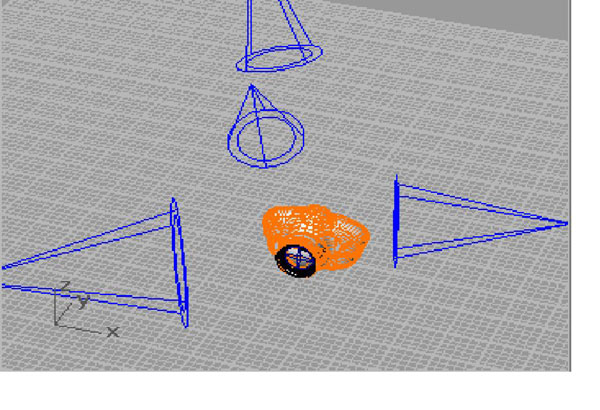

六.改变主体部分的材质。
现在我们的基本成份都已各就各位,下一步就是以不同材质来增强模型和背景,使画面更加生动。我们将让图中红色的材质更富有光泽。
.编辑Body层的材质。
1.点击Edit-->Layers菜单下的Edit Layers,或是右击状态栏中的Layer小方块。
2.在Edit Layers对话框中,点击Body层的Material栏。
3.在Material Properties对话框中,点击Edit。
该材质的基色(Base color)为红色,反射系数(Reflective finish)为0.316。
我们想要材质变得更富有光泽,第一个想到的就是试着把Reflective finish滑块拖至最右边,但此时你会发现材质的那种硬塑料的质感和光泽被更强的反射所取代了,这是因为Reflective finish的镜面效应比前者的优先级更高。所以此时我们不是使用Reflective finish,而是使用Highlight(高光)。
.使材质更富有光泽但不是反射。
1.在Main标签页上,将Reflective finish设置为0。
2.在Highlight标签页上,点击Specify Highlight(定义高光)
3.将Sharpness(锐度)设置为300,使之形成一个小而强烈的高光区。
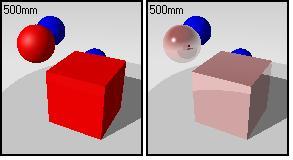
4.将intensity设置为1.75左右。
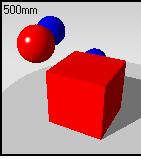
尝试着拖动滑块,体会一下这些设置的作用,这些变化在预览窗口中的小球上表现得最明显
然后你可以点击OK保存这个材质,或是点击取消,使用我们事先为你准备好的名为Red Plastic with highlight的材质。
5.渲染。
七.贴上一个瓷釉标志。(Add a decal logo)
通过Flamingo,你可以将一幅spot图放置于你的场景中作为标志或其它艺术效果。在这一章节中,我们将相机的正面增加文字标志的贴花。
.贴上瓷釉标志。
1.打开Decal placement层,该层包含了一个矩形,用于辅助你放置贴花。
2.选择相机的主体。
3.在“edit”菜单下,点击“Object Properties”。
4.在“Properties”对话框中,在Decal and Waves标签页上点击Decal下的Add。
5.在Getting stared目录中,选择Quickshoot.bmp文件。
6.在Decal mapping style对话框中,点击Planar(平面)。
7.在出现Location提示时,捕捉(snap)到矩形的左下角。
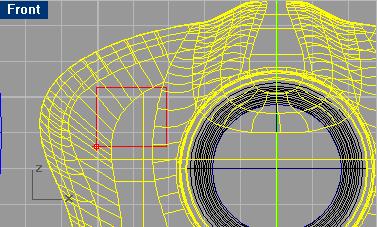
8.在出现Width提示时,捕捉(snap)到矩形的右下角。
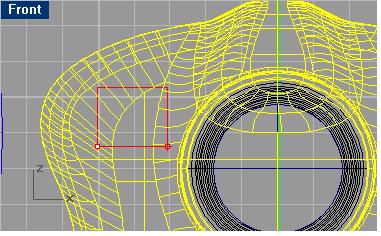
9.在出现Height direction提示时,捕捉(snap)到矩形的左上角,说明高度的方向,贴花将保持图象文件的长宽比
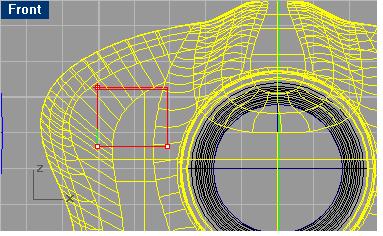
10.在Select control point(move useImageAsPectRatio)提示时,你可以调节贴花的位置及大小,或是直接按下回车完成放置。
11.在Edit decal对话框中,在Masking下选择color.
12.点击吸管图标并以之点击图象中的白色区域,使得白色区域不可见,而只有黄色的文字部分显示出来
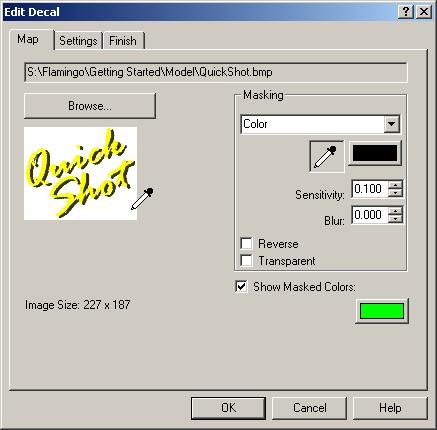
当Show masked color被选中时,白色的区域会变成用于显示遮罩区的颜色,这里是绿色。
13.点击所有对话框中的OK。
14.渲染看一下效果。

八.使用一个可反射的地平面(Use a reflective ground plane)
白色的地平面已经很好地表现了聚光灯所投射的阴影,但我们可以使用一个可反射出相机的材质,使它看起来效果更好。
.改变地平面(Ground Plane)的材质。
1.点击Raytrace菜单下的Environment。
2.在Environment对话框中,点击Ground Plane。
3.在Ground Plane标签页上,点击Material,从Getting started库中选取名为Pearl Floor的材质。
4.点击所有对话框中的OK。
5.渲染,反射与折射会使渲染的时间增加

九.改变背景颜色。(Change the background color)
我们已经使用了一个平淡的灰色作为背景,而使用一个与物体颜色互为补色的背景将使画面更加突出。我们将使用一个绿色的,呈梯度变化的背景。
.改变背景的颜色。
1.点击Perspective视图以激活它。
2.点击Raytrace菜单下的Environment。
3.在Environment对话框中,在Main标签页上选中3-color gradient(三色梯度)。
4.将中间的色块设为暗绿色(Red=1,Green=81,Blue=1)
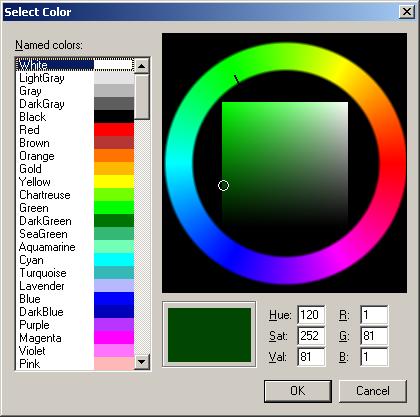
5.将左边的色块设为白色(White)。
6.将右边的色块设为淡灰色(Lightgray)。
7.将Upper梯度限制设为22.00。
8.将Middle梯度限制设为0.00。
9.将Lower梯度限制设为-45.00。
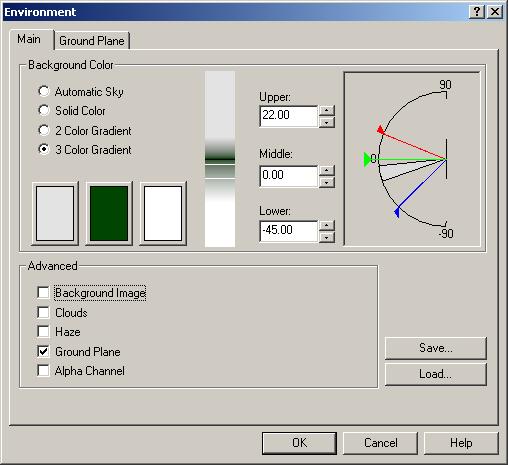
如此将形成在地平线以上有一段较窄的暗绿色带逐渐过渡到灰色,你会看见暗绿色部分反射在相机镜头上这一生动的视觉效果。
10.点击所有对话框中的OK。
11.渲染.

九.改变背景颜色。(Change the background color)
我们已经使用了一个平淡的灰色作为背景,而使用一个与物体颜色互为补色的背景将使画面更加突出。我们将使用一个绿色的,呈梯度变化的背景。
.改变背景的颜色。
1.点击Perspective视图以激活它。
2.点击Raytrace菜单下的Environment。
3.在Environment对话框中,在Main标签页上选中3-color gradient(三色梯度)。
4.将中间的色块设为暗绿色(Red=1,Green=81,Blue=1)
5.将左边的色块设为白色(White)。
6.将右边的色块设为淡灰色(Lightgray)。
7.将Upper梯度限制设为22.00。
8.将Middle梯度限制设为0.00。
9.将Lower梯度限制设为-45.00。
如此将形成在地平线以上有一段较窄的暗绿色带逐渐过渡到灰色,你会看见暗绿色部分反射在相机镜头上这一生动的视觉效果。
10.点击所有对话框中的OK。
11.渲染.

十.增加一个反射物体。
为了完成最终的格调,我们将额外增加一个物体,使之可以反射在相机的镜头上。这个物体可以是任何东西。因为它实际上是看不见的,但它会更丰富画面的材质和色彩,如果人以高分辨率渲染的话你将在画面中见到它。这是一个增加情趣最常用的窍门。
在本范例中,我们将Rhino的标志模型放置于视线以外,如果绿色的材质被赋于了层,它的绿色外形将从镜头上反射出来,这里以是另一个使用补色来突出相机红色主体的机会。
1.打开Rhino logo层。
2.点击Edit-->Layers菜单下的Edit Layers,或是右击状态栏中的Layer小方块。
3.在Edit Layers对话框中,点击Body层的Material栏。
4.在Material Properties对话框中,点击Plug-in,然后点击Browse。
5.在Material library对话框中,从Getting started库中选择名为Plastics,Greens,Pure,Light,Smooth的材质。
6.点击所有对话框中的OK。
7.渲染。


ugainian官方微信
扫一扫,订阅最新资讯
留言
评论(共0条评论)