

在前面的文章中我们介绍了Photoshop光影处理的基本理论以及如何在Photoshop中创建逼真的阴影,同时分享了一些个人使用的一些技巧,今天的文章中我们来说说灯光,我将给大家演示如何在Photoshop中创建逼真的灯光效果,包括如何创建灯光、全局光以及表面光的效果表现方法。
创建灯光
下面的图片这是我工作中的一个图像处理项目,大家可以看到处理前后的效果区别,在Photoshop中实现这种效果并不难,但如果想做的很逼真,就得多想想了。混合模式是非常重要的,不同的灯光效果需要采用不同的混合模式。
第一件事是创建光源。我用一个非常大的黄色的软笔刷,画了一个大点,然后我尝试了所有的混合模式,看哪个效果最好。
请记住,混合模式跟图像的亮度是密不可分的。如果使用了所有的混合模式都没有得到满意的效果,可以使用一个深一点的或饱和度低一点的颜色。
最后我创建灯光的光晕效果,使用Photoshop的滤镜来实现:滤镜〉渲染〉镜头光晕。创建了光晕后,这一图层其地方都成黑的了,我通过色相明度饱和度工具,将它的颜色调整为黄色,然后将图层混合模式设置为滤色,这样黑色就消失了。
创建光源之后,必须考虑它对其他物体的影响,比如墙面和地面。这种情况下通常使用软黄色的笔刷,将被照亮的地方变亮。
我发现,颜色减淡,亮光或线性减淡(添加),灯光效果的混合模式是最好的,但正如我所说,这取决于的背景的颜色和亮度水平。
正如在上图中所见,地面上加了灯光后,画面就变得更真实了。它是用一个大的软黄色笔刷绘制的,使用颜色减淡的混合模式,然后我使用变形工具让它符合透视。墙上的光我也是使用了相同的办法。
下面我们介绍表面光的效果处理。
表面光
另一种创造不同光源的方法是利用Photoshop的图层样式,这种技术可以用在当光源从对象的一侧或后面照射过来的时候。 这种方法包含添加阴影并使用图层混合样式,而它的效果非常不错。使用同一种混合模式并不总是管用,需要多尝试。
这里的目的是重新创建出物体边缘的灯光。
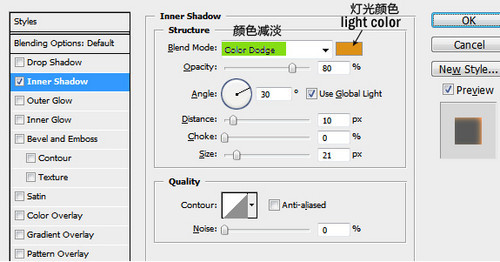
用PS图层特效制造表面光
光源的颜色取决与准备合成的事白天还是夜景。如果使用颜色减淡或亮光混合模式,必须用深色,因为这种混合模式会让画面看起来非常亮。
这是一个尝试的过程,直到找到合适的亮度,特定的混合模式,以及合理的颜色搭配。此外,效果并不一定要非常的强烈,即使是柔和的影响,也会改变画面的感觉。
我做了一个简单的设置,来解释我上面所说的。这只是一个粗略的设置,但效果还不错。下图就是我将上面设置的内阴影应用的效果。

原图

内阴影应用的效果
下图是另一个例子。

内阴影应用的效果
这种方法也有它的缺陷,当设置内阴影的时候,可能在不希望出现灯光的地方,它也会出现灯光。
我通常会增加距离的设置,并改匹配光源的防线,但即使如此,有时也会有不想要的结果出现。增加大小的设置,会得到一个平滑柔和的效果,但一般出现“高光线”,效果会好看些。我给的效果比较强烈,可以看到,效果还挺不错,详细设置请看下图。
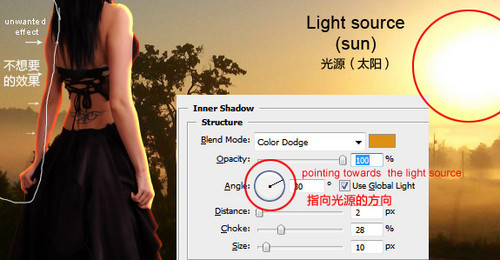
指向光源的方向
从上图也可以看到,有些不应该出现灯光的地方也出现了灯光,但这个例子比较特殊,在这里可能看起来效果还不错,但知道我并不像那些区域出现灯光效果。
怎么解决这个问题呢?在这里不能用橡皮擦,因为它是图层样式产生的效果。我想了很长时间,但我找到办法了。方法就是将突出样式效果转换成图层(这里是将内阴影这个效果),前面讲阴影的时候已经提到了 。这个方法在处理两种不同的阴影效果时确实管用。
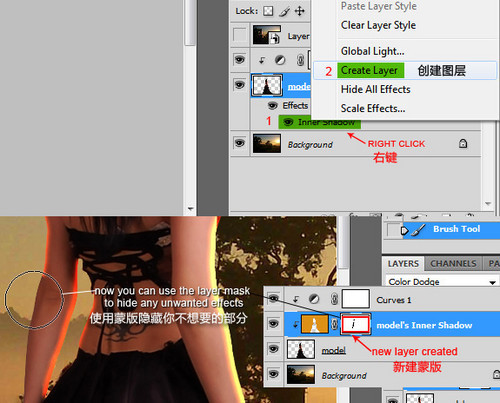
建立新蒙版
那么,在需要的图层样式上右键,然后选择新建图层。这样它会自动创建一个新图层,并继承在样式中设置的混合模式以及不透明度。然后,可以创建蒙版,把不需要的部分隐藏掉。
下面我们介绍全局光的效果表现。
全局光
最后一种灯光效果是全局光,我使用滤镜中的“渲染〉光照效果”来实现。使用这个滤镜几乎是我所有图层处理的最后一步,这是一个将之前99%的工作看起来更好的一个效果。这是一个一次性的滤镜,效果不能被撤销。
可以在菜单“滤镜〉渲染〉光照效果”中找到它。
当然,可以将图层换成智能对象,这项这个滤镜的效果就不会是破坏性的了。
下面就是处理前后的对比。
以上我们通过三篇文章为大家介绍了关于Photoshop表现阴影与灯光的方法和技巧,希望大家能从中学到一些东西,多尝试,多练习。