


犀牛建筑场景模型建模实例教程,Rhino5.0性能优势和软件特点
Rhino5.0比起4.0的大改进。因为Rhino5.0的改进实在不是一点半点,极大方便了尤其是建筑场景模型建模。下面就以犀牛建筑模型实例建模来一一讲述Rhino5.0性能和操作改进有了那些方面的提升,我们从中可以获得哪些便利。主要从七个方面来进行分析,相信你会对Rhino5.0软件有更加清晰的认识和了解,同时在用犀牛建模操作方面会有更加快捷的操作。
一、阴影
即时可见的阴影是SU最大的优势之一,这一特点在SU很早开始就有了,但是即便是3ds Max也是最近的版本才得以实现。而在Rhino5.0的版本中,虽然不如SU那么便捷,但是经过人工设置之后,终于可以较好的实现阴影的显示,并且Rhino的太阳是可以被Vary直接拾取的,你都不需要再添加Vary太阳了。更不需要一遍一遍的在Rhino中去渲染来查看阴影角度的位置是否满意。
那么,先直接上图,看效果。


这里感谢SU吧超级版主WZF的模型,他的模型建得相当细致,我只是导入Rhino之后从0开始渲染了一遍,因为SU导入Rhino之后贴图虽然还在,但是Vary材质都会丢失掉,不过总体来说导入之后的效果还是很好的,导入导出的花的时间和vfr比vfs剩下的时间比起来可以忽略不计。唯一不好的就是Rhino不可以像SU那样保存贴图,至少我的版本不可以,即便勾选了保存时候的“保存贴图”选项也不行,不晓得最新的版本有木有改正这一点。因为没有保存贴图的话,Rhino文件拷到别人电脑或者贴图路径位置一改变,材质贴图就会丢失。话说3ds Max好像也是这个样子。
那么言归正传,我们可以很清楚的看到Rhino中的阴影并且阴影的位置和Vary中渲染出来的相对应,仔细看截屏的话,你会发现右边有一个太阳选项板。
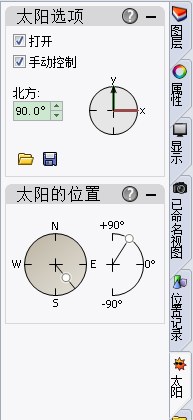
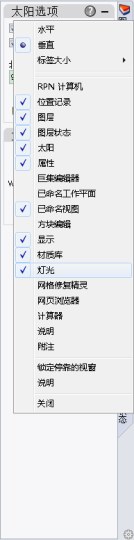
这个太阳是Rhino自带的太阳编辑器,和VFR的太阳编辑面板是一样的,你可以直接右击标签页打开,然后勾选太阳,就可以打开太阳编辑面板,但是光是如此还是不够的,场景中仍然不会有阴影。你需要打开 工具——选项——视图,先选中你想要有阴影的显示模式,比如我是渲染模式,我为了保留原有的显示模式我复制了一个显示模式改为“渲染阴影模式”。
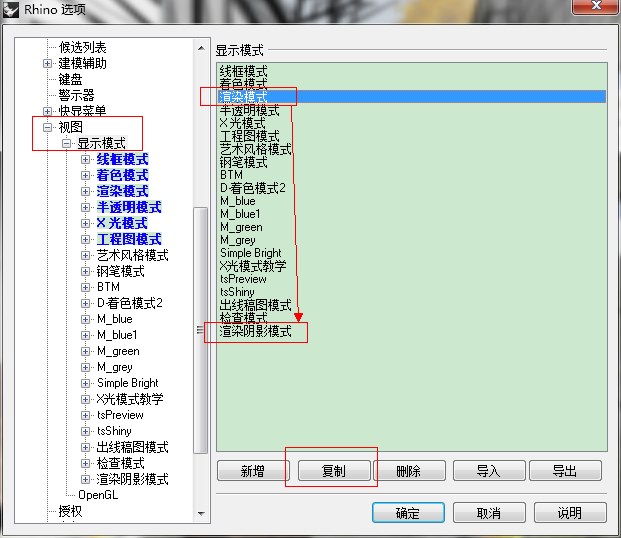
我们将会单独把这个模式作为我们显示阴影的模式,因为即便是在SU中,大场景开了阴影也会卡爆了的,所以我们复制一个单独的显示模式作为观察阴影时候才用的模式。那么我最开始的Rhino渲染模式是这样的。
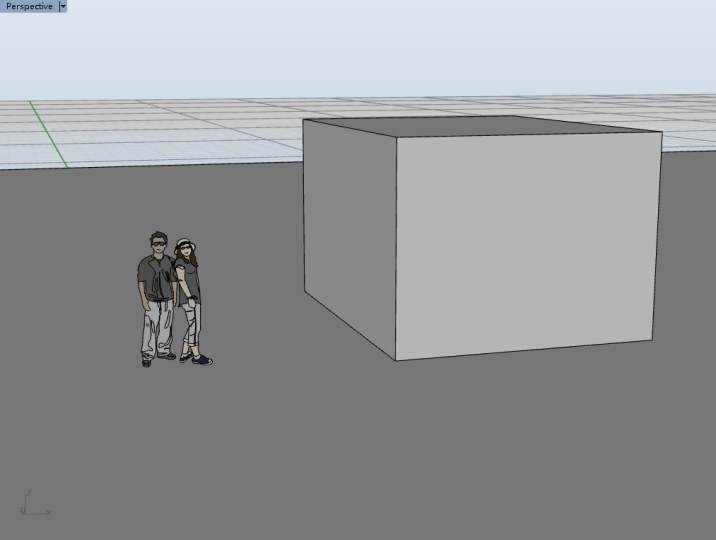
那么接下来我们就开始操作打开阴影,首先需要做的是把场景的照明模式改成我们Rhino自带的太阳。你需要在显示模式中将照明方式改成“场景照明”,并且切记要把环境光颜色改成灰色,不然默认的太阳的光是黑色的,你就会发现整个场景都黑了。这不是我们想要的。切换成场景照明之后:
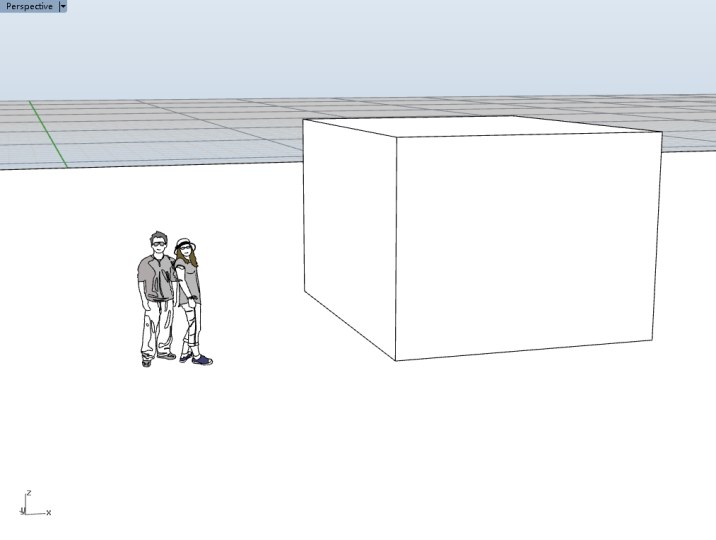
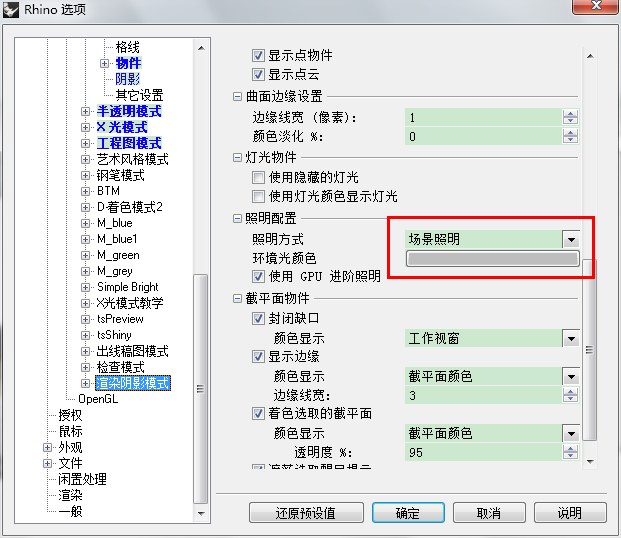
我们可以看到整个场景都白了,都被虚拟的照亮了,但是还木有阴影,不急我们接下来打开我们的太阳。
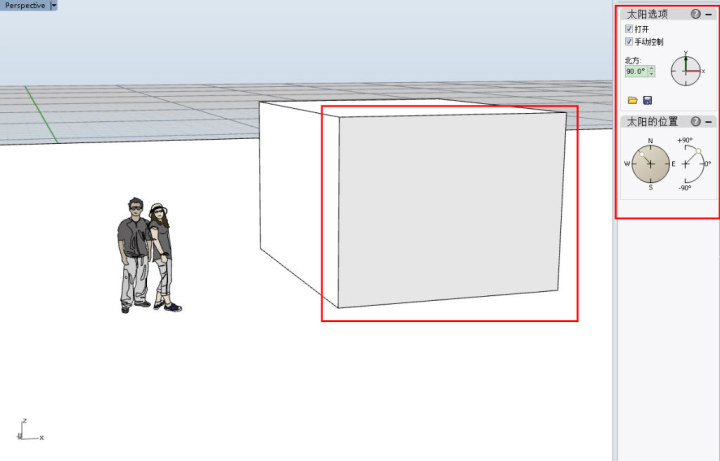
当我们勾选上太阳之后,虽然还是没有阴影,但是我们看到了物体有了明暗变化,对的,红色部分中的就是背光面,我们看看太阳位置,是西北方向的太阳,当然不合实际,不过表在意这些细节。因为是西北方向的太阳所以面对我们的这个面是背光面,所以变黑了。那么接下来再来一步就可以得到我们最终的阴影。
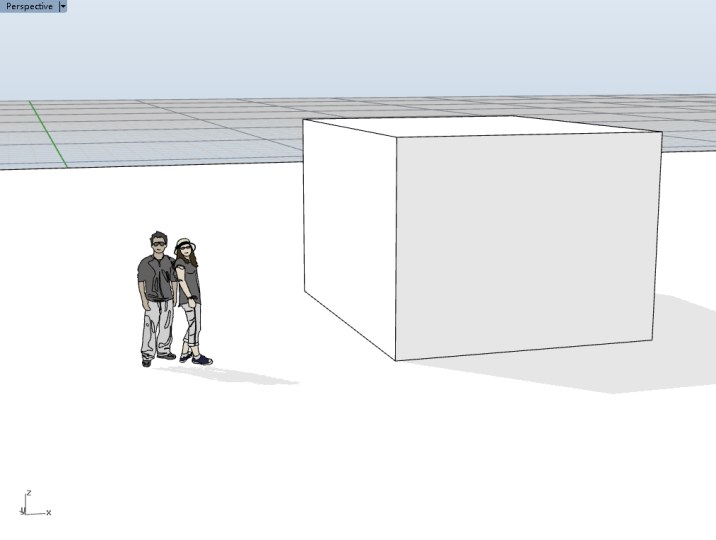

我们可以看到我们已经得到了我们想要的阴影,说实话还是和SU很像的,但是阴影有点淡怎么办?没关系,修改环境光颜色就可以增加阴影的对比度,让阴影看的更清楚。
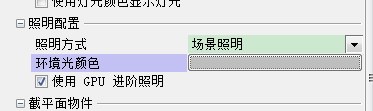
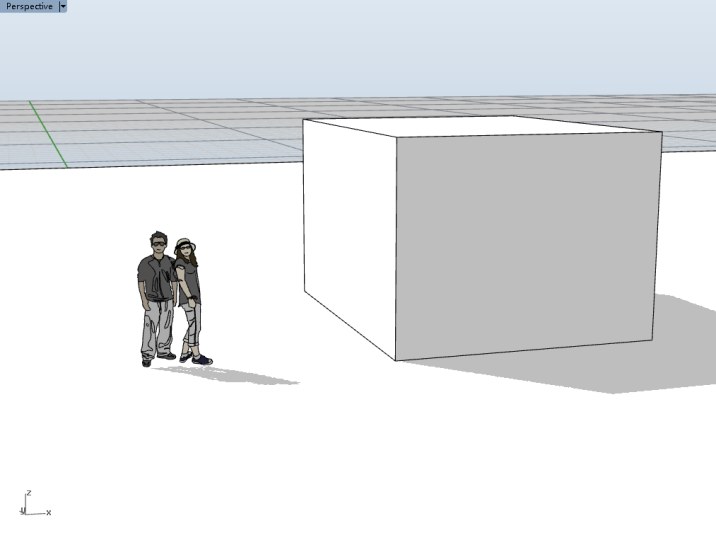
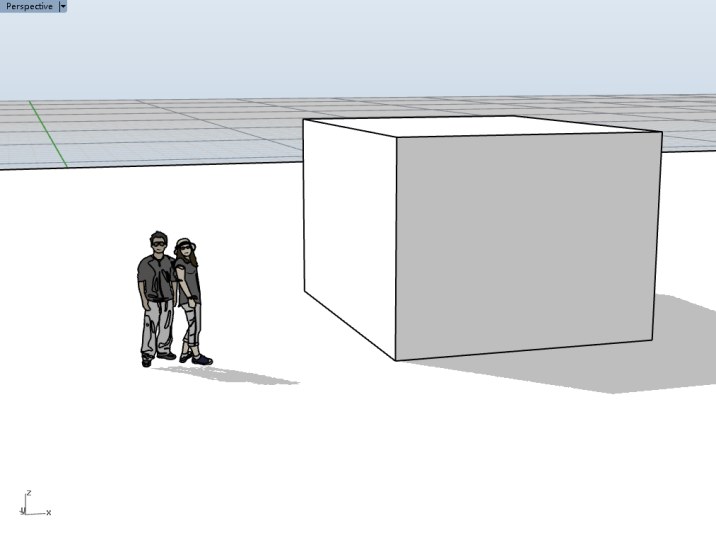
我们还可以修改边缘线框来得到更加丰富的显示模式,当然,这里不赘述,对显示模式有一定了解的都可以自由的去修改。那么我们的阴影就得到了,并且可以随意更改时间来观察阴影的变化,你也可以不勾选手动控制,来选定对应地理位置的日照情况,当然,这就看你的意思了。

需要注意的是,这个时候再用Vary渲染就不需要再加天光了,在Vary选项中把默认天光勾选为rhino document sun就可以了,选项和Vary自带的是一样的,渲染出来的结果也就是你最终看到的结果了。
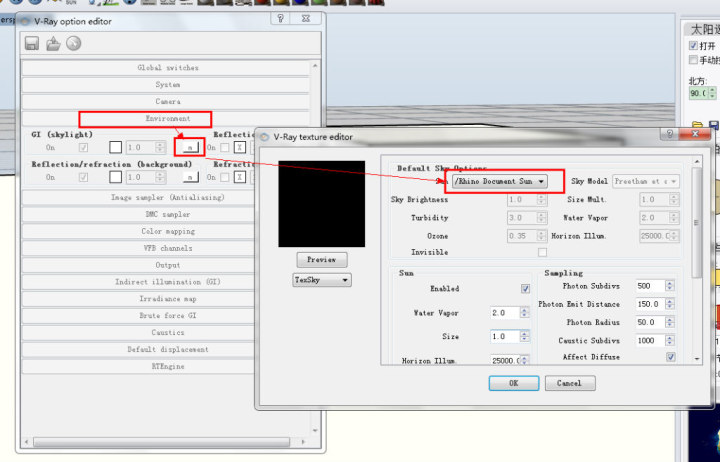
二、已命名视图(类似于SU的场景功能)
打开方式和太阳面板一样。这个功能很简单,不用多说,就是方便你固定角度相互切换用的,和SU基本一样。


这个命令并不算是新功能,只是即便在Rhino4.0中也有很多人不知道,然后就会说Rhino不如SU好,木有神马神马功能。其实,绝大多数情况下,你觉得Rhino不好,仅仅是因为你木有找到相应的对应的命令。不过Rhino的成百上千的命令要都过一遍确实不容易。但是比起SU乱七八糟的插件来说要清爽和便捷的多了,记得一个Rhino大大说过,学Rhino的人都是玩不转SU的人,都是在SU面前跪了的人,我就是其中一个……现如今已经基本上属于不想动SU的地步,SU的插件就一个,vfs。当然这纯属个人喜好,不过是个工具,用的舒服就好,不用太较真。
三、位置记录
这个就应该是Rhino比较给力的一个功能了,不过是不是新功能我不知道,我也是在Rhino5.0之后才知道。非常适合用来做爆炸图,记录物体的位置,并且可以相当便捷的切换。打开方式同上。


四、图层状态
记录图层的开关、锁定等状态,让你在想要的图层显示情况之间切换。这个很好理解也很有用啊,比如你只想打开某几个图层,那就可以将其储存,可以大大增加效率。事实上我觉得图层管理要比组件好很多,容易控制。如下图就是两种图层状态的存储情况。
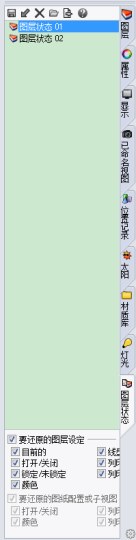
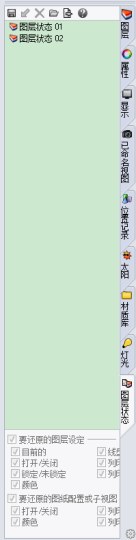
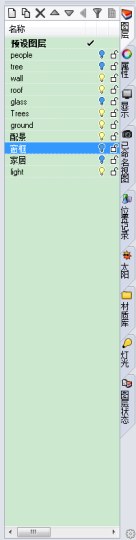
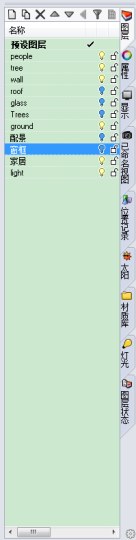


五、Block图块(类似于SU的成组)
之前有网友抱怨Rhino没有和SU一样的组件功能,不能实现动一个全都改变的功能。其实是有的,就是图块引例,是的,和CAD的图块引例基本上差不多。名字都一样。不过并不是Rhino5.0的新功能,但是在Rhino5.0中得到加强,还专门作为了一个工具列。
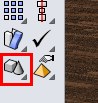
使用方式其实也很简单。你可以直接输入block,或者点击上面的命令按钮,定义图块,很像CAD,其实CAD和Rhino很像,不借助天正的话Rhino的绘图速度不会比CAD慢。而且Rhino软件cam的属性也使得Rhino和CAD的完美对接性是SU不能比的。
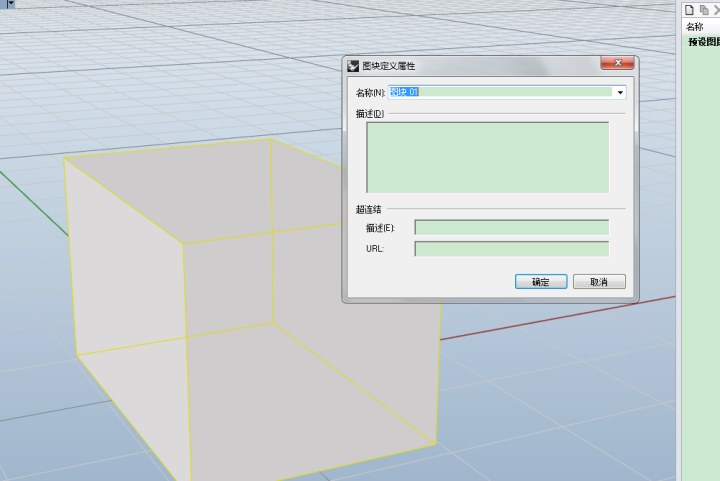
定义图块之后我们来多复制几个。
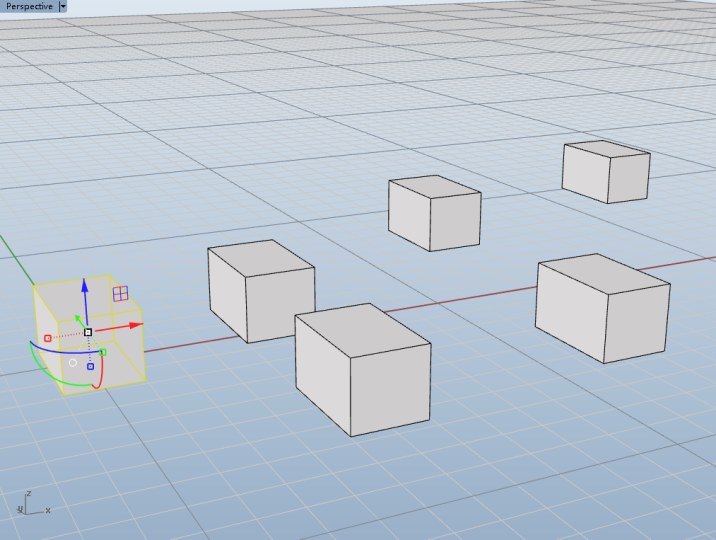
双击其中任意一个,进入图块编辑面板。
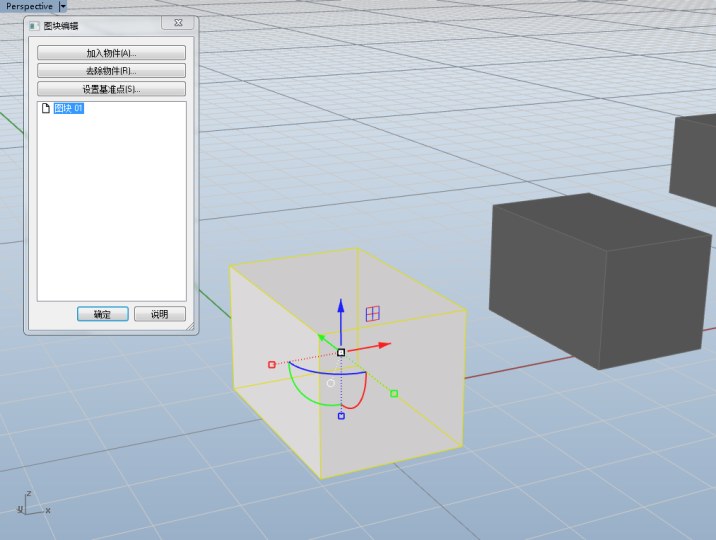
我们开始对Rhino的这个盒子进行编辑,好的,打开实体控制点,这里不能使用正常显示控制点命令,必须使用Rhino实体工具栏中的显示实体控制点命令,才可以,这也是Rhino5.0的新功能,后面说。我们来扭转一下。
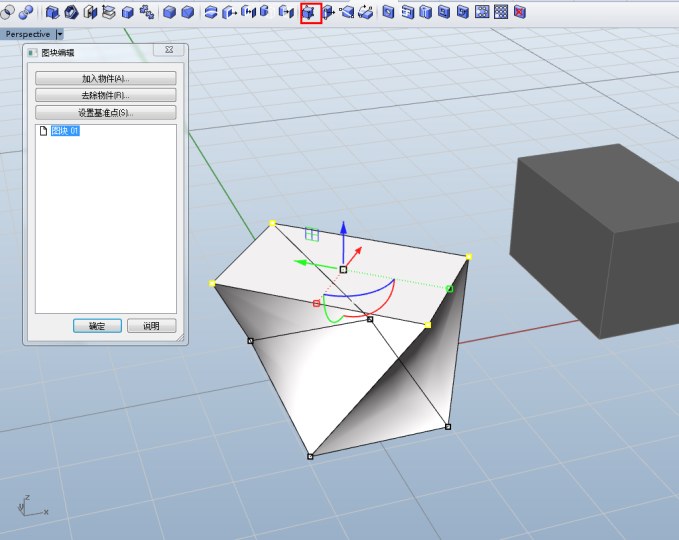
回车,好的,都变了,妥妥的。
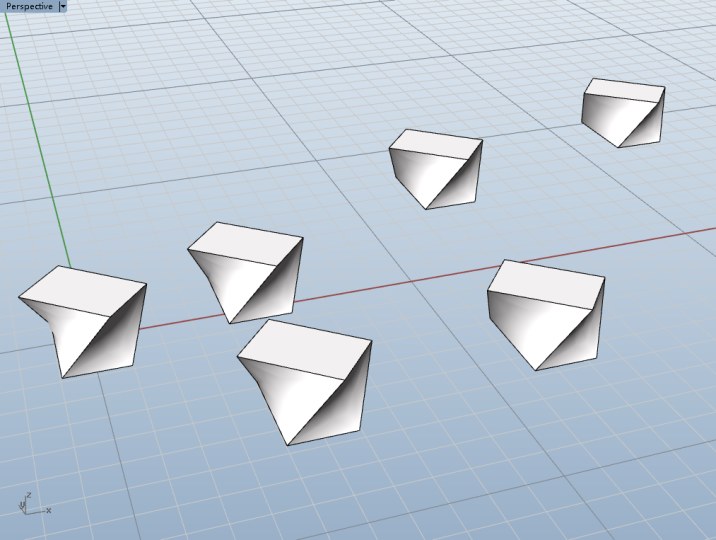
六、实体编辑
众所周知Rhino在曲面上的战斗力很强,但是在绘制简单物体的能力上和SU比起来还是有很大差距的,但是Rhino也在一步步的提升这方面的能力,主要的命令体现就在于实体工具中。Rhino5.0在实体工具以及编辑中有了很多的更新,比如使用显示控制点工具的话,你只会看到三个点,可以用来改变实体的角度和长度高度,而在4.0中你直接就无法用这个命令打开实体的控制点。而你如果想要通过编辑控制点来修改物体的话,那就只有用专门的命令。
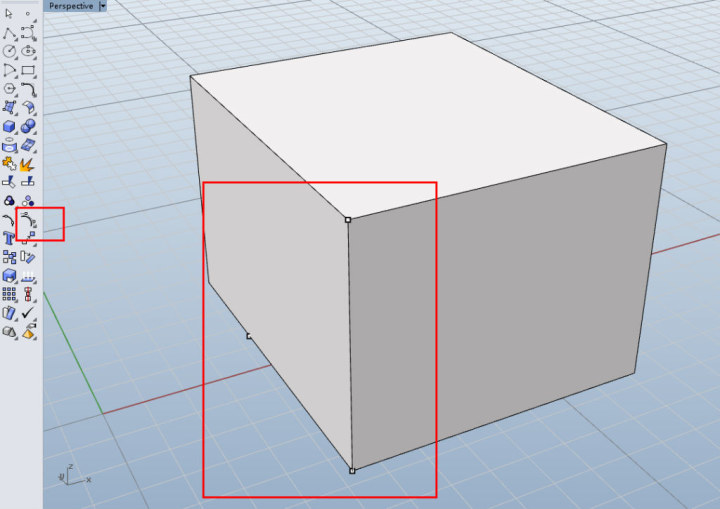
通过打开控制点,进行移动修改,我们可以像SU那样来对模型进行编辑。
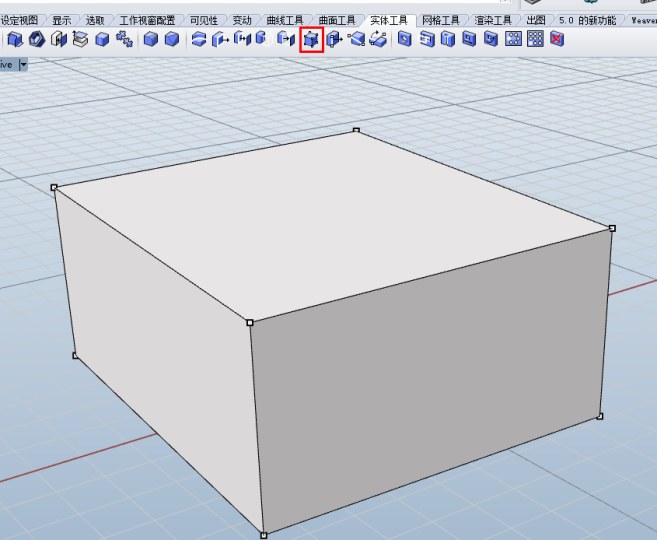
比如酱紫。
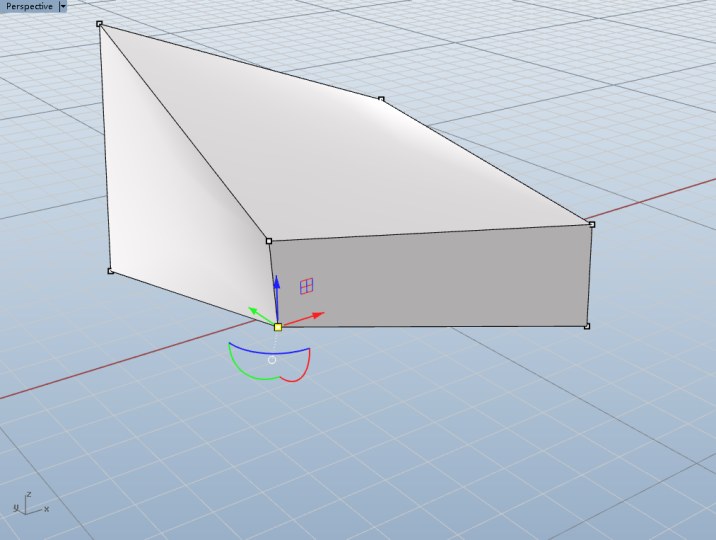
如果你想像SU那样编辑,大部分可能你会用到的命令都在实体工具栏中。但是Rhino的建模思路会和SU有不小的区别。举个最简单的例子,我想要像SU中一样快速的创建盒子,然后在一个面上再挤出一个盒子,比较快的建模方式是什么呢?
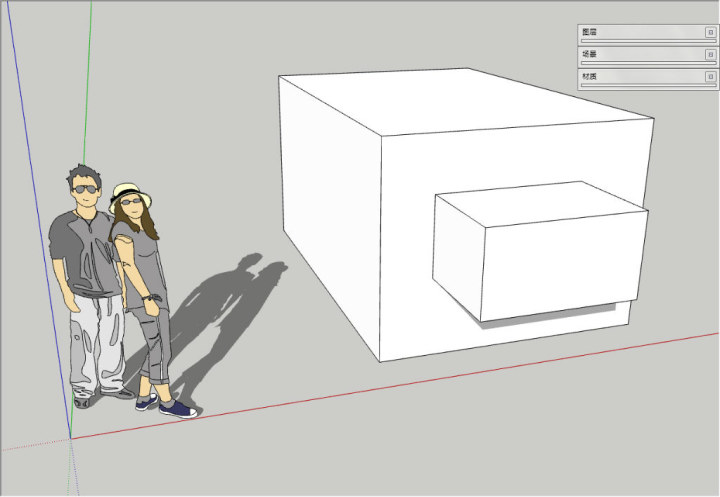
Rhino没有办法像SU那样捕捉面然后直接在面上绘制线,再直接挤出,除非你修改工作平面,当然这个一般我们都不会这么做。所幸我们并不需要把线花在Rhino面上就可以完成操作了。
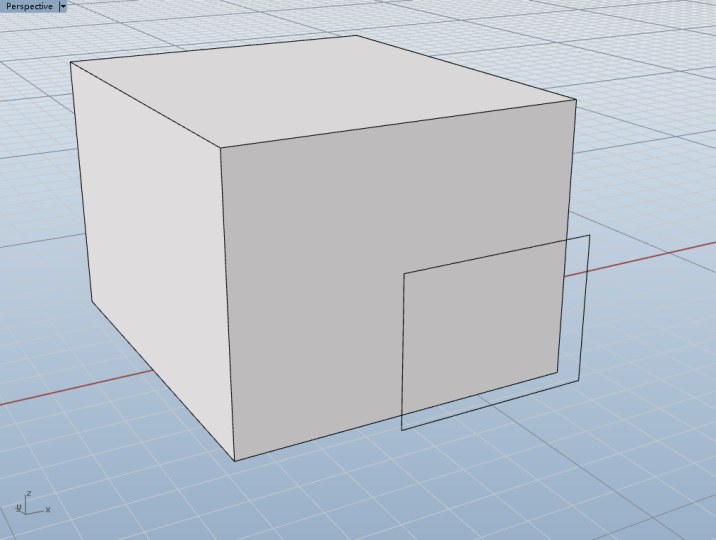
我们可以直接线与面不在一个面上的操作,你可以在front或者right视图很快的画出这个线,绘制出来这个线之后:
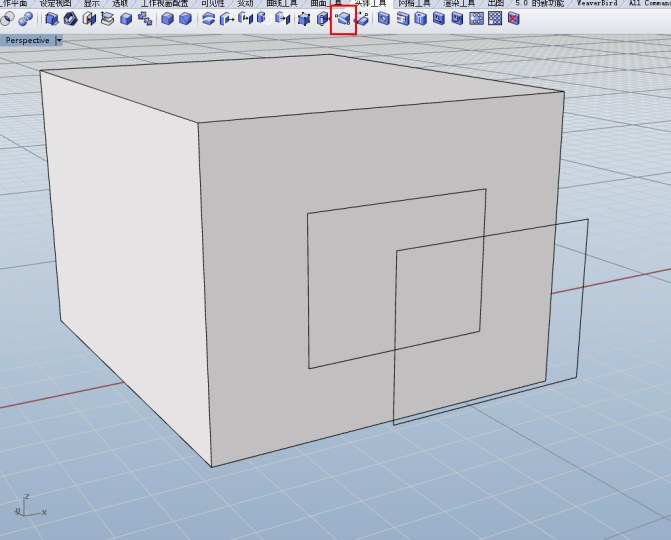
使用将面分割命令,将其中一个面分割,这个面将会变成内外两部分的组合面,当时你是不能选中的。
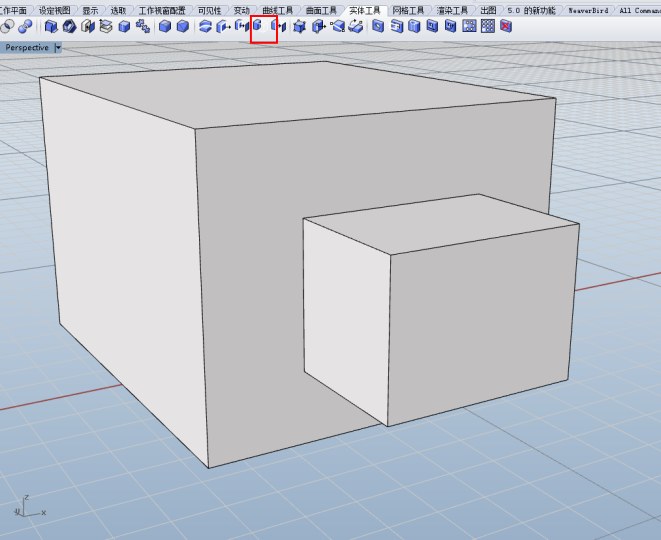
使用挤出面命令挤出,就可以了。
好吧,是有点麻烦,但并不是不能做,我只是在想,当有一天Rhino的方盒子建模也那么快的话,就无敌了,所以我在一直探索这方面的东西,想要完全代替掉SU。
另外Rhino5.0还新增了一些实体工具,包括专门为我们建筑学画墙而编写的命令。
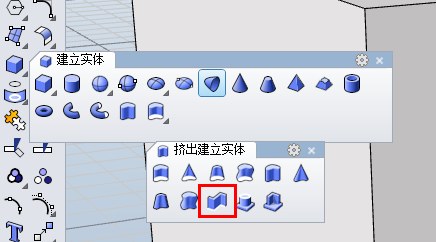
有兴趣的可以多去探索一下,并不难,没必要专门拿出来说,只要大家知道,学会也就是一秒两秒的事。
七、性能和显示的改进
64位的Rhino的出现大大增加了Rhino的操作性能,再也不用担心Rhino文件会动不动崩掉了,64和32位的差别大家稍微百度下就可以知道有多巨大。相信体验过的人就再也不会用4.0了。
至于显示的改进我个人觉得就是抗锯齿了。
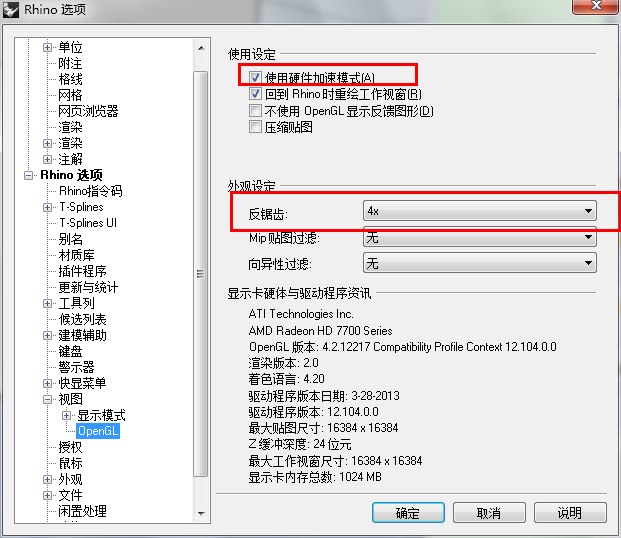
这个大大提升了Rhino界面的显示性能,让物体看起来舒服多了,而且Rhino材质等等的显示也变的越来越好。

ugainian官方微信
扫一扫,订阅最新资讯
留言
评论(共0条评论)