


3ds Max建模实战教程,如何用3ds Max建模轮胎轮圈教程
说到建模你可能会一下子想到犀牛软件,的确在产品建模方面Rhino绝对有相当的优势及用户群体,但是这里优概念要分享的是另一款软件建模实战教程,那就是3ds Max建模实战教程,教你如何用3ds Max建模轮胎轮圈。3ds Max是当今世界上最流行的三维建模、动画 制作及渲染软件,被广泛用于角色动画、室内效果图、游戏开发、虚拟现实等领域,获奖无数,深受广大用户的欢迎。
 1。我们将通过改变视口来“顶视图”开始,我们将做一个飞机就像我在第一个图像一样。使用相同的值作为我:
1。我们将通过改变视口来“顶视图”开始,我们将做一个飞机就像我在第一个图像一样。使用相同的值作为我:
长度:90.0
宽度:90.0
长度段数:1
宽度分段:1
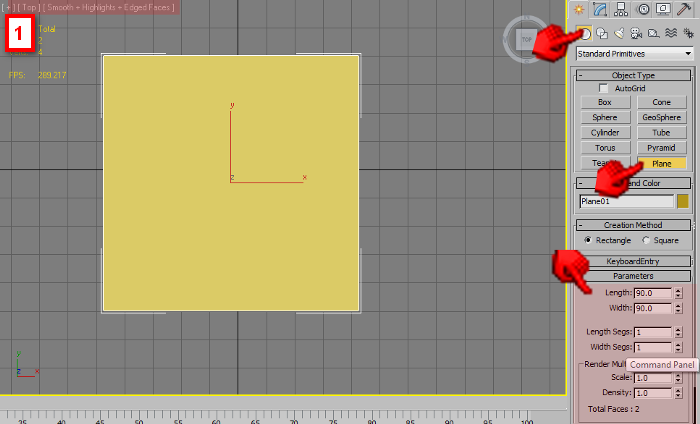
已创建的平面,将其移动中的场景/视口的中间。您可以通过更改XY和Z坐标为0做到这一点
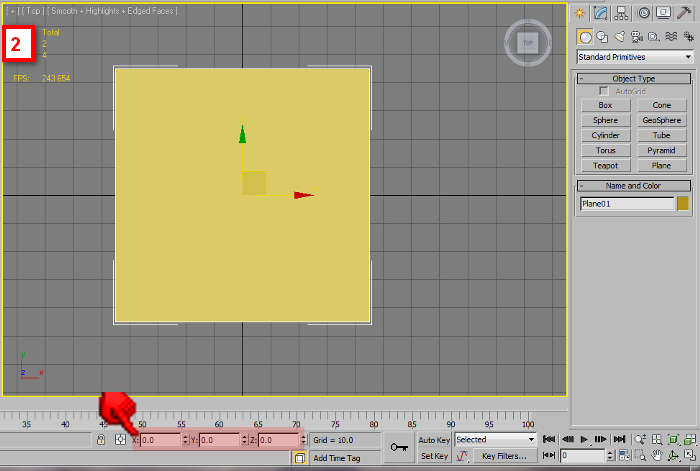
2。现在我们将应用我们的参考图像。我们将通过oprening的“材质编辑器”(可以按M巴特姆做到这一点)开始。选择一个标准的材料,点击从“漫反射”>挑“位图”那个小广场>并加载您下载本教程的开头参考图像。当图像被加载,应用它在飞机上:
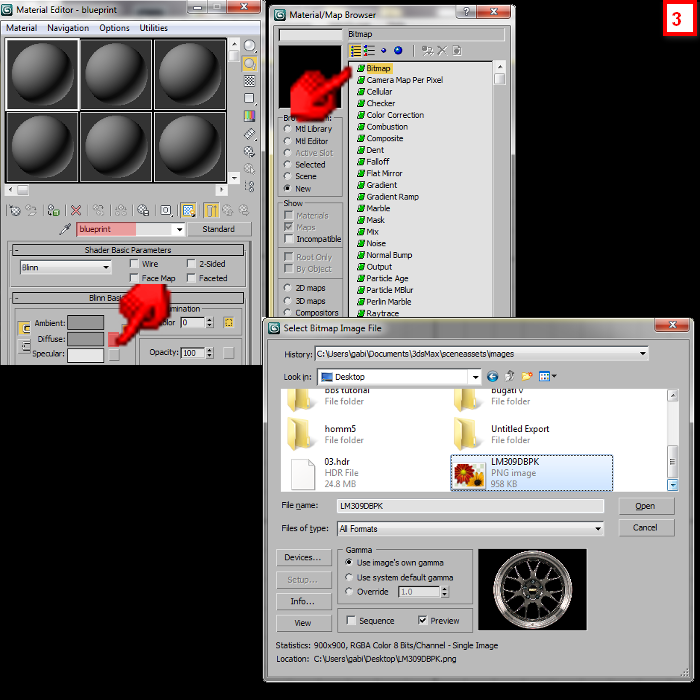
3。我们不希望不期而遇将我们的参考图像,当我们将我们的模型边缘和防止这种情况,我们会做以下事情:选择飞机>右键点击>选择“对象属性”。当下面的窗口会出现:
勾选“冻结” - 这将阻止该对象,我们将无法选择它或将它
取消“以灰色显示冻结” - 通常的冻结对象都显示为灰色,这就是为什么我们要取消选中此框,因为我们需要看到的轮辋的细节,而不是灰色的颜色:
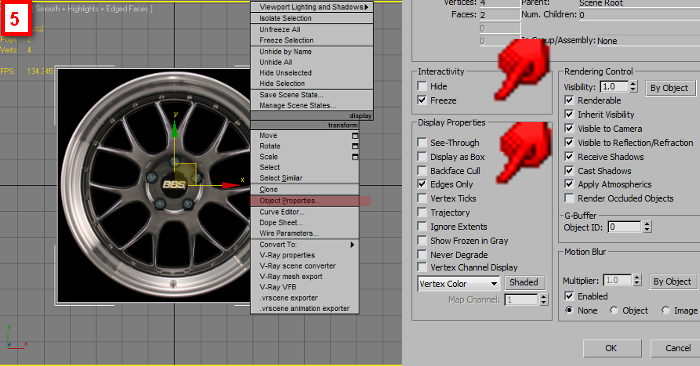
4。转到“Geommetry”>选择“管”>,并开始做试管,因为我展示你的形象,并使用相同的坐标。确保该支点是在视口的中间,像与参考图像的平面的轴:
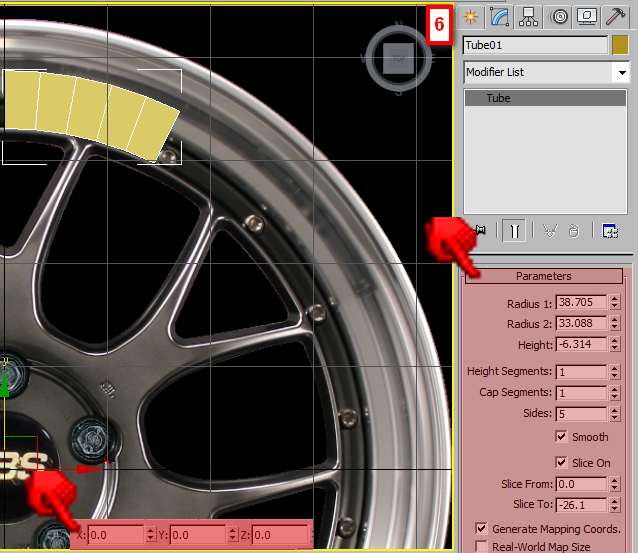 5。可以使管透明的,相对于参考图像的更好的视野。要做到这一点,你有2个选择:
5。可以使管透明的,相对于参考图像的更好的视野。要做到这一点,你有2个选择:
- 按ALT+ X
- 选择一个标准的材料,并降低他的oppacity后您可以在我们的管应用它
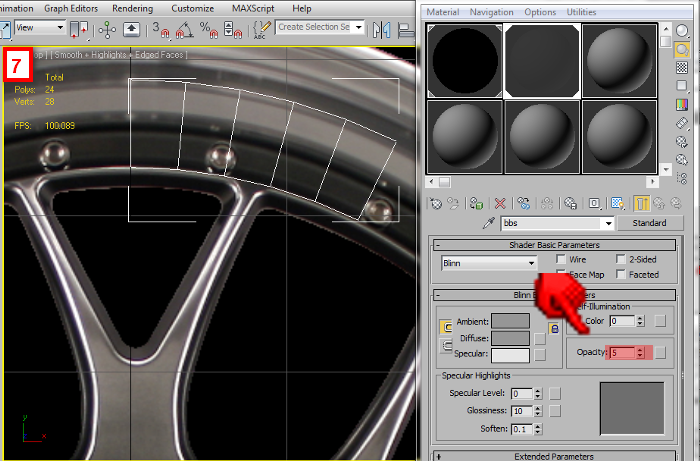
6。在这个步骤中,删除该管的除前端之外的所有多边形。只删除那些那些我们看不到,如果我们看在“顶视图”(侧面和尾部多边形)
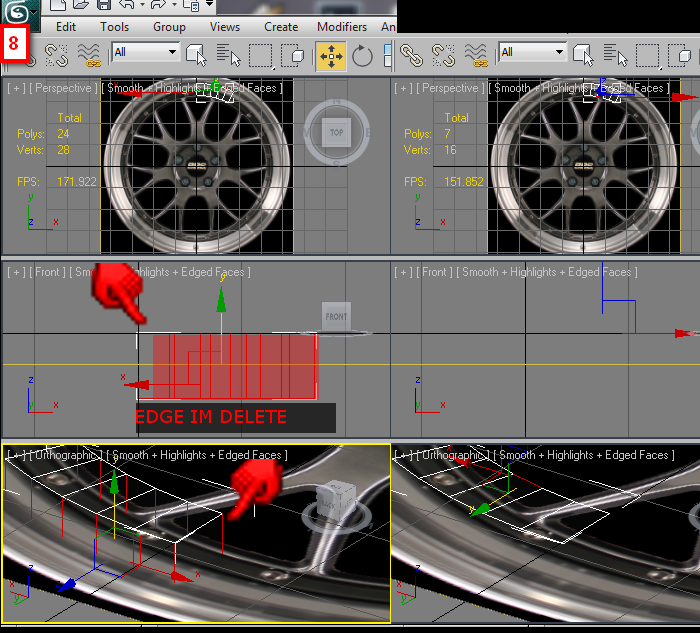
7。从图像的上半部分选择的边沿开始,按住“Shift键”按钮,将其拖动到边缘的中心,就像你在图像的下方看到:
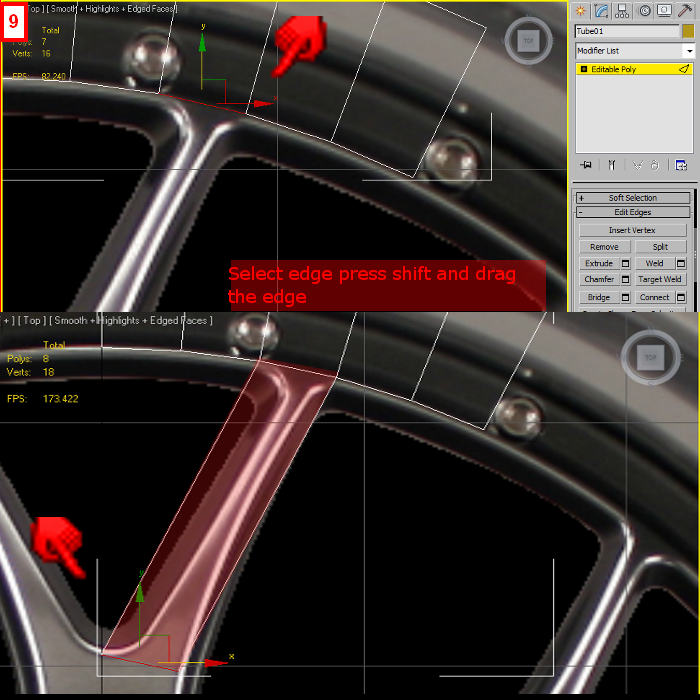
8。选择下面的两边,在使用“连接”工具来连接它们:
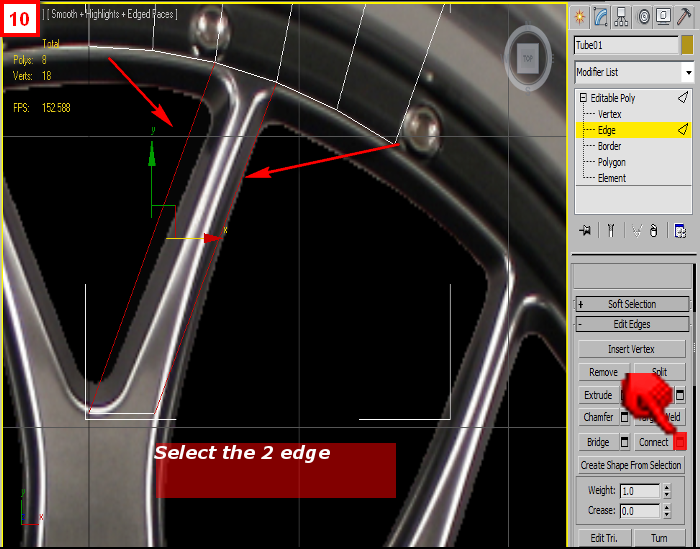
9。创建新的多边形为您在步骤7中那样,通过按住Shift键并拖动。看一看在接下来的图像有一个想法:
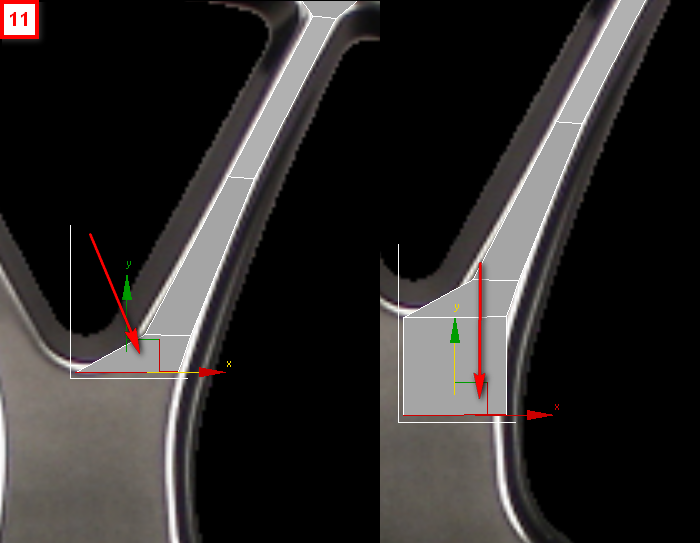 10。下面你可以看到网格如何开始得到的形状。
10。下面你可以看到网格如何开始得到的形状。
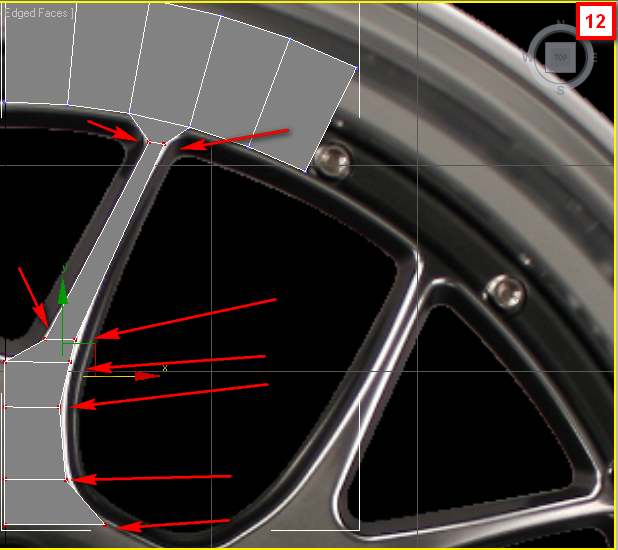
11。当您完成时,请选择网格,进入“修改器列表”>挑“对称”修改器,你应该有:
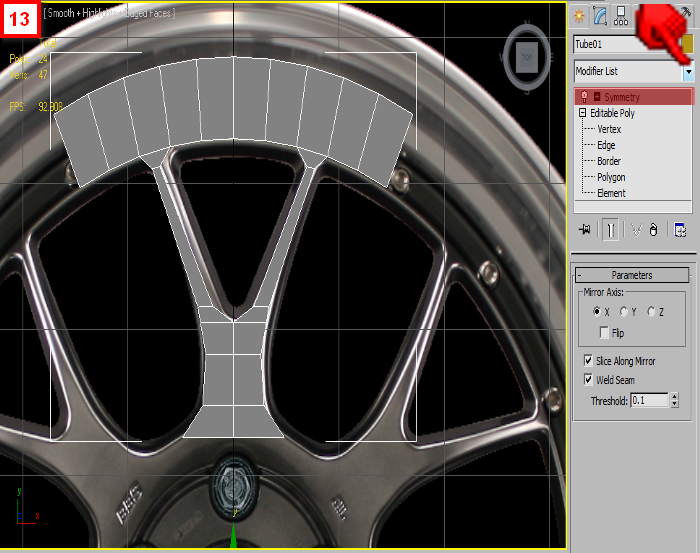
12。现在再拍管,因为你做的第一管:采用相同的坐标,移动支点在视口中的中间/中心和删除后方和侧面的多边形:
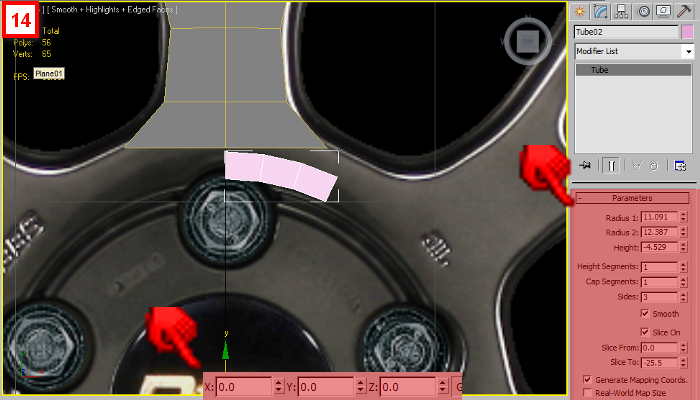
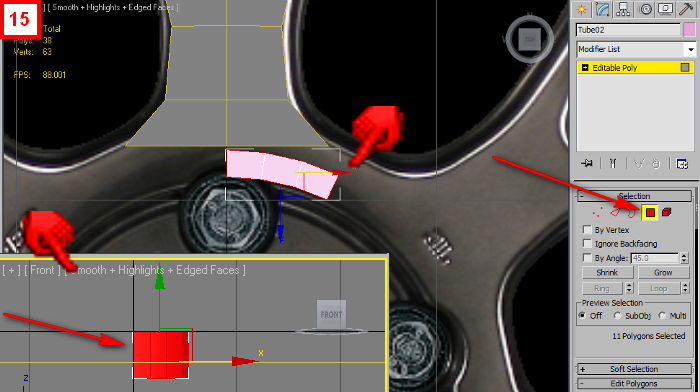
13。下面你可以看到我是如何连接的那些2管,并提出一个单一的对象。一个连接到另一个,只需选择部分之一,点击“连接”按钮,然后选择另一部分。当你完成后,焊接的顶点,你在这一步最后的影像看到的。您可以通过使用“焊接”工具做到这一点:
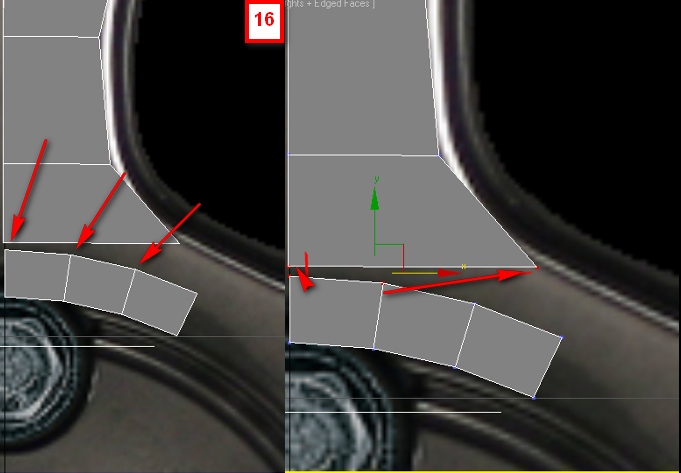
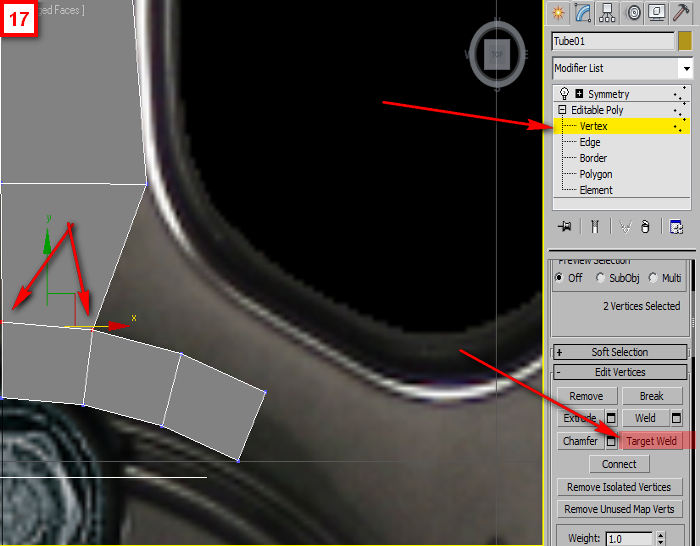
14。现在,从图像的左侧选中的2边开始,按住Shift键并拖动他们到外部,以创建poligons的另一行。当你的地方,将它们放置在右侧的图像,不要忘记焊接图像:
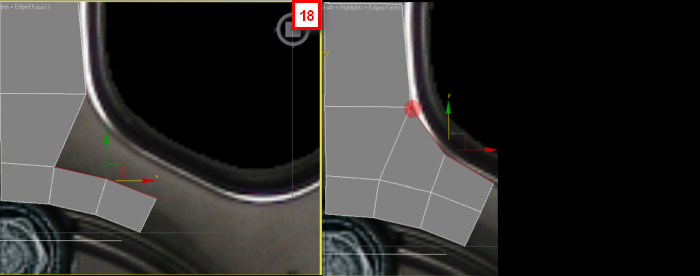
15。只有一个辐条,我们将创建onther一是使用“阵列”工具。这个工具我们将创建对象的多个副本以防万一他的支点。要做到这一点,进入“工具”>“阵列”(第一张图像)。然后,当菜单出现时,进行如下设置(第二个图)
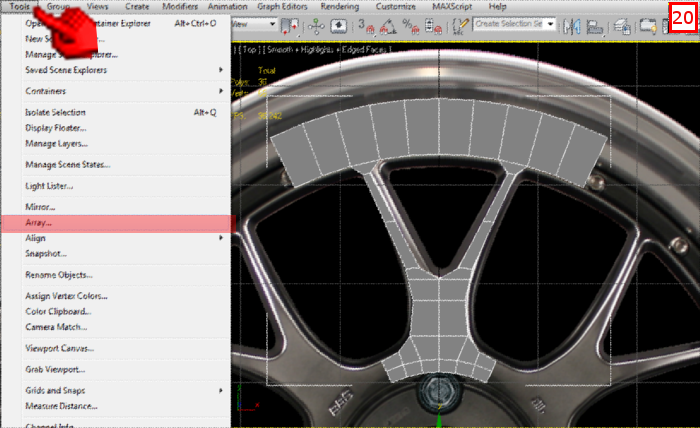
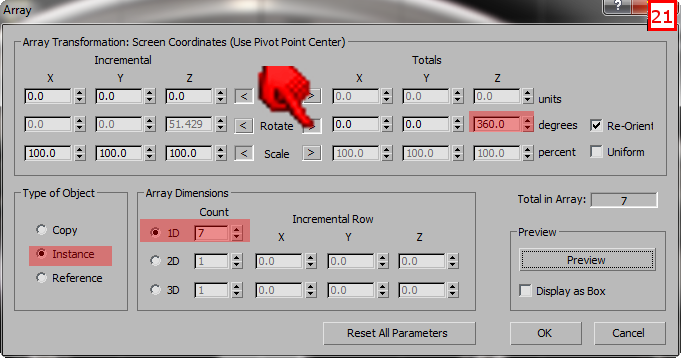

16。选择相同的边线作为第一图像,然后建立多边形的一个新行,并把他们像在第二幅图像。当顶点被放置在轮辐的边缘,它们拉一点点轮辋的内部,以创建辐条的弯曲形状,如在第三图像: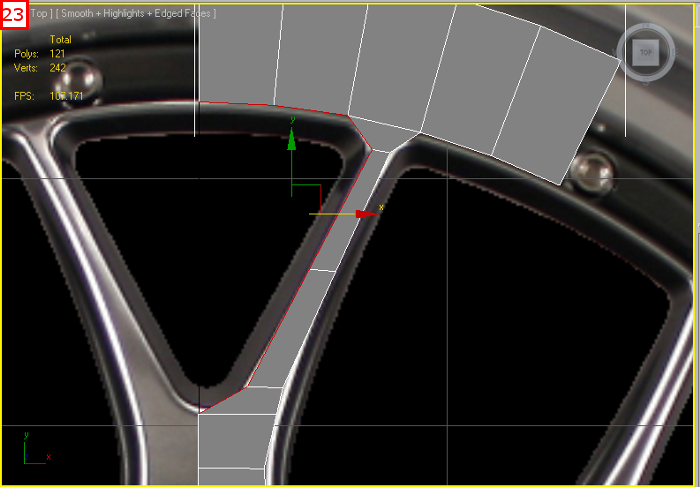
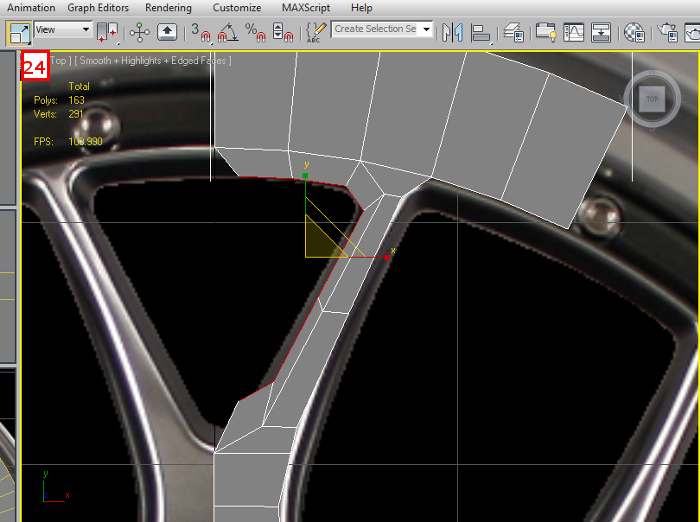
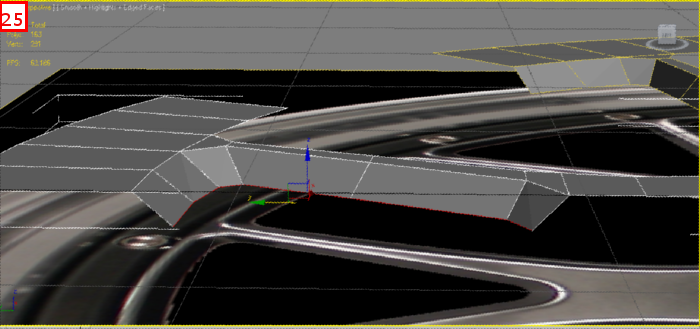
请在辐条的另一端重复同样的操作

17。现在,焊接使用“焊接”工具副本之间的顶点
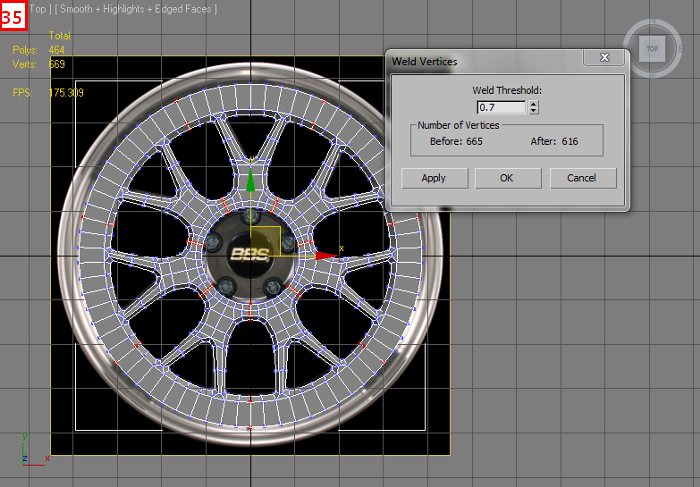
18。选择这些边缘(对于一个更快的选择,只选择一个,然后按“Ring”按钮),当边缘被选中,使用边缘的一个新的行连接起来:
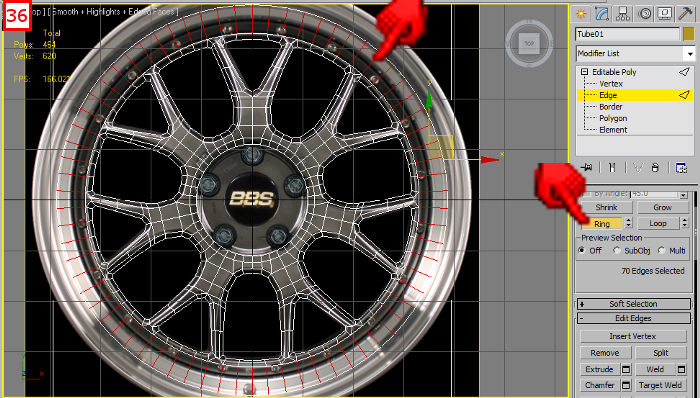
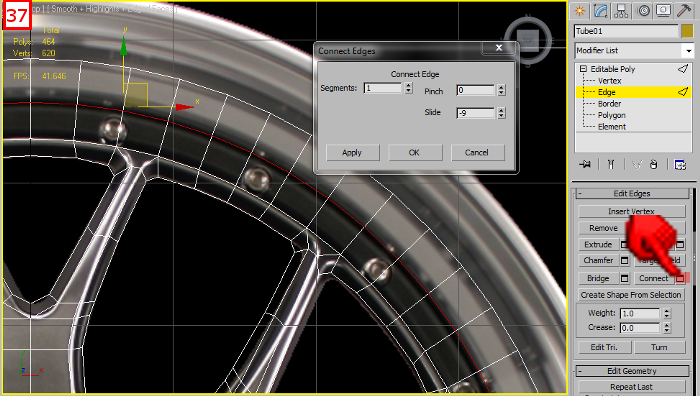
19。中间的轮辋。选择中间孔的边缘,然后使用“缩放”工具,按住“Shift”键按钮来创建多边形的新行,而你是scaleing下来的孔:
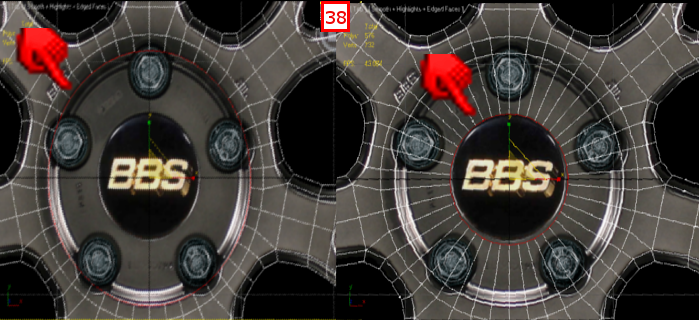
20。 当我们将采用光滑的修饰,辐条的边缘不会是犀利,而是圆润。为了解决这个问题,我们将使用“倒角”工具,它分裂的边缘。因此,选择相同的边线,然后点击附 近的“倒角”工具,小方,把一个很小的值。已经使用0.15,而如果量会更小,其边缘会更清晰,但我们子不需要有非常尖锐的样子,因为这是一个边,因 此,0.15将很好地选择:

21。轮辐有一点点推到轮辋的外部。因此,选择相同的顶点,然后将它们拖到只是一点点像在第二图像的内部:
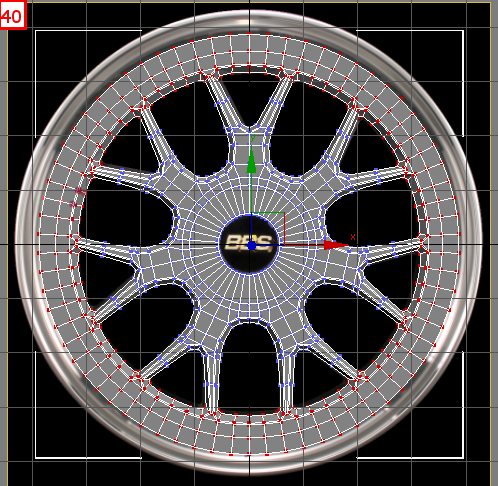
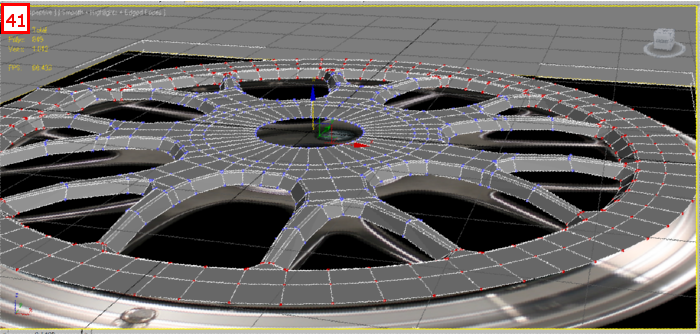 22。接下来的事情,我们应该做的,是倒角处理后,解决了三角形的问题。既然我们已经倒角边缘在20步,我们应该检查,看看是否有三角形在我们的网,因为如果我们有,他们可以毁掉我们的网格时,我们将采用光滑的修改。所以,如果你发现类似三角形的第一个图像,选择相同的顶点在第一图像的左侧,然后使用“焊接”工具焊接它们。并且也有像在所述第二图像的问题。如果你将发现它们,选择这3个顶点作为第二图像,并使用“焊接”的工具,它们焊接
22。接下来的事情,我们应该做的,是倒角处理后,解决了三角形的问题。既然我们已经倒角边缘在20步,我们应该检查,看看是否有三角形在我们的网,因为如果我们有,他们可以毁掉我们的网格时,我们将采用光滑的修改。所以,如果你发现类似三角形的第一个图像,选择相同的顶点在第一图像的左侧,然后使用“焊接”工具焊接它们。并且也有像在所述第二图像的问题。如果你将发现它们,选择这3个顶点作为第二图像,并使用“焊接”的工具,它们焊接
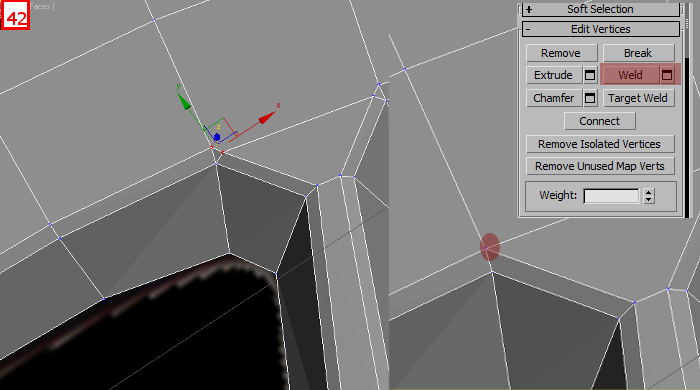
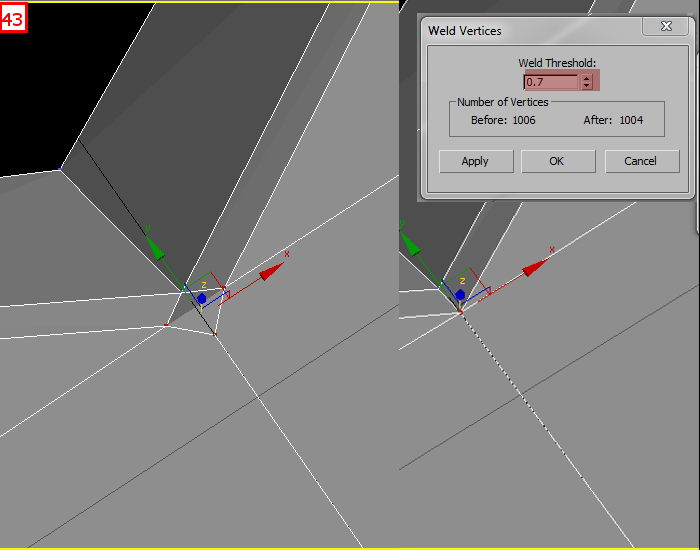
23。选择这2个顶点,然后按“ring”按钮,选择其他的边缘,当你完成后,使用如在第二幅图像相同的值连接起来。而在第三图像,你需要选择那些边缘并拖动他们一点点的内饰:
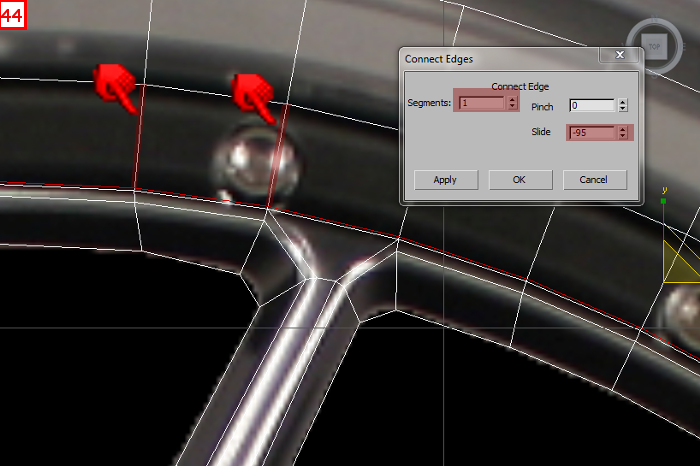
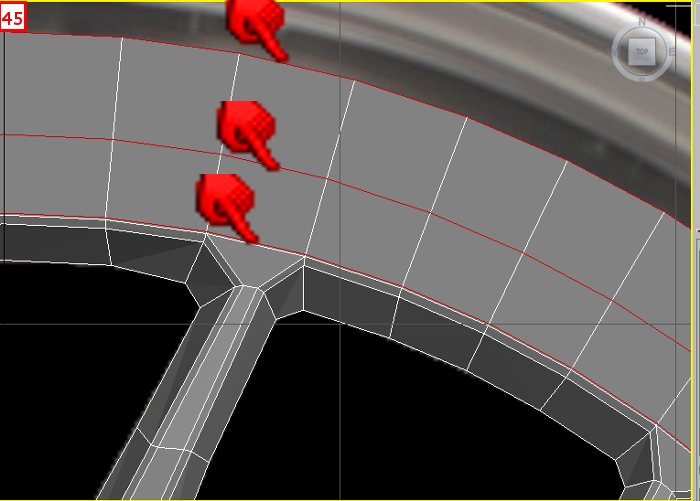
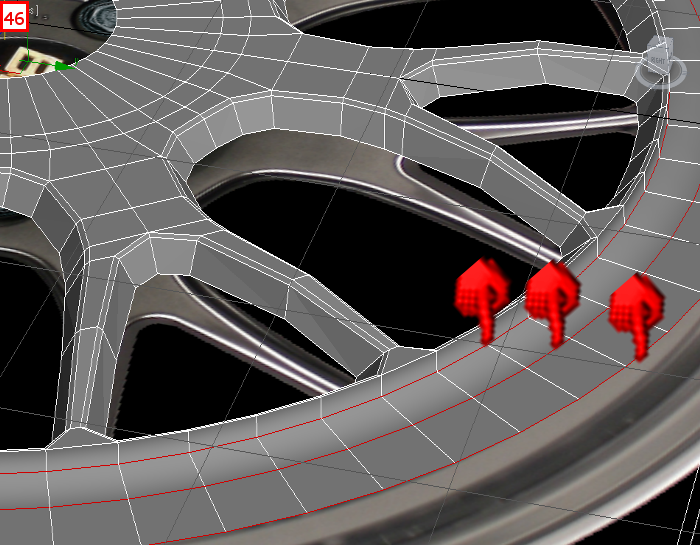
24。接下来的步骤将是选择这些边缘:
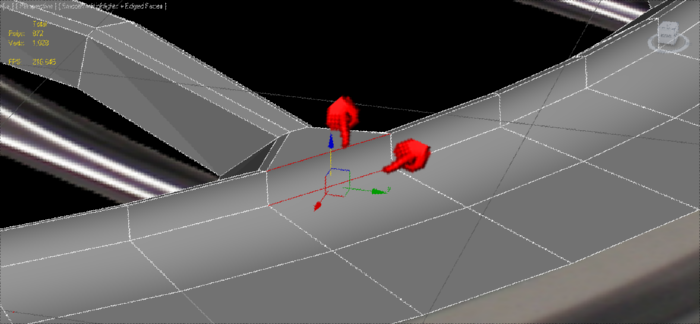
按下“循环播放”按钮来选择一个循环模式的边缘:

当你完成后,应用倒角使用少量选定的边:
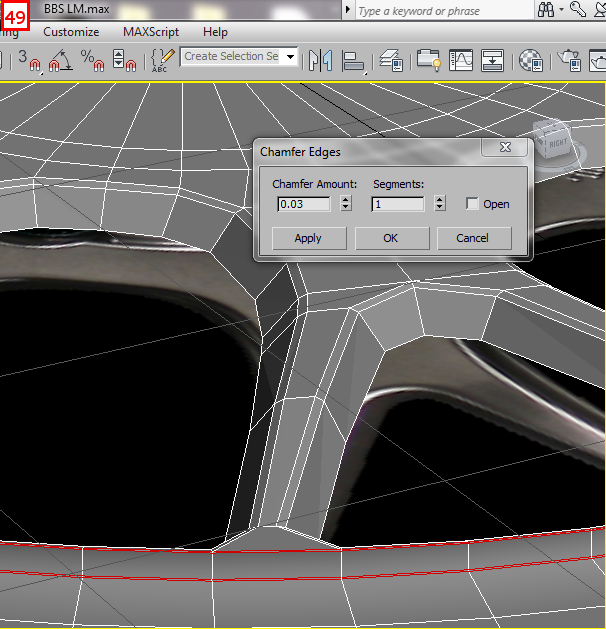
并且边缘被splited后,检查网格为三角形和之前解决这些问题:
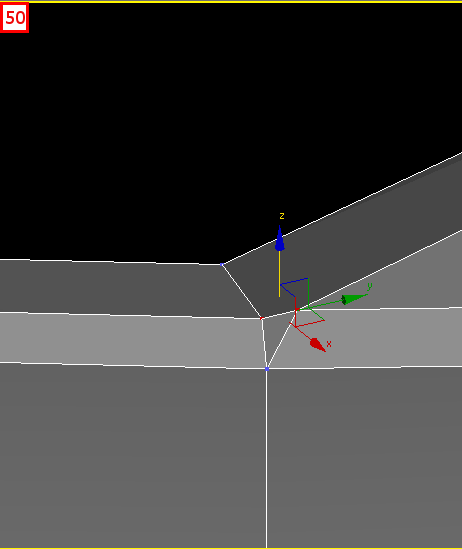
25。现在选择轮辋(第一图像)的exerior边框,循环使用一个更快的选择,按住“Shift”键左键并拖动边框一点点轮辋的内
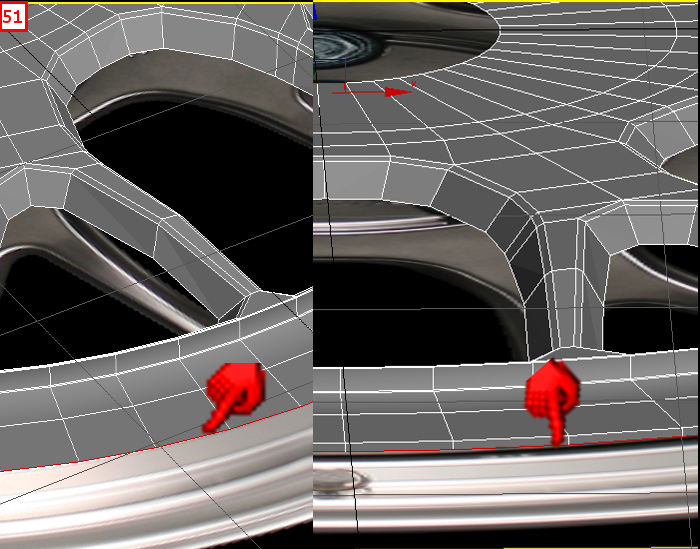
请将选定的边框,按住shift键ANS使用“缩放”工具,增加vorder的大小来创建一个类似下面边缘的新行:
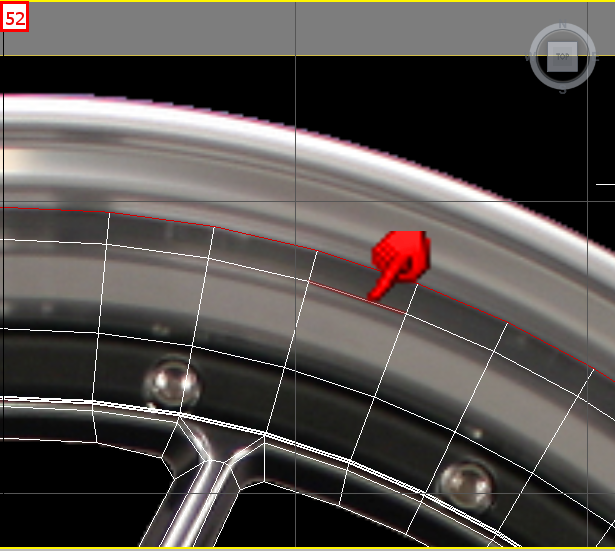
然后再进行新的行,直到您将到达边缘: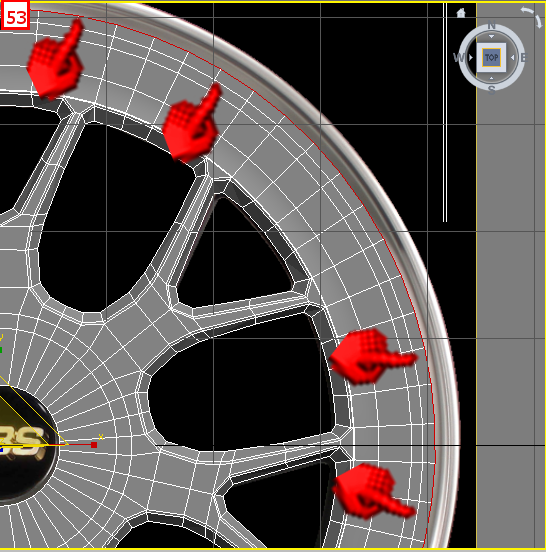
26。然后用我已经向边缘模拟图像:
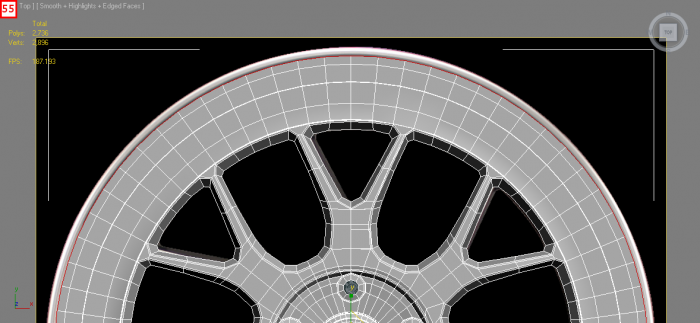
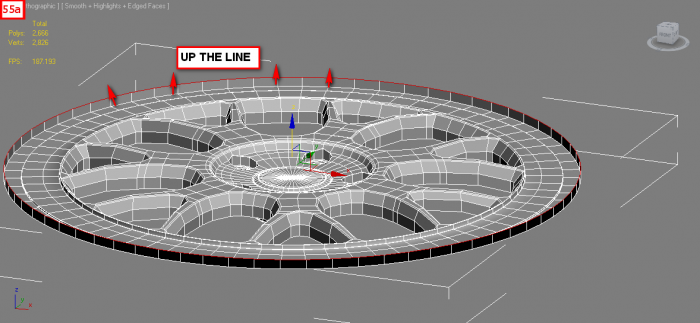
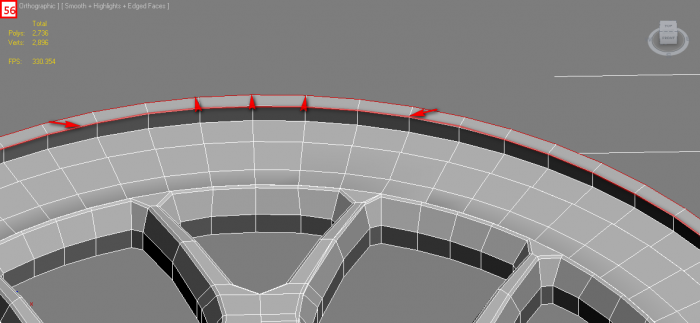
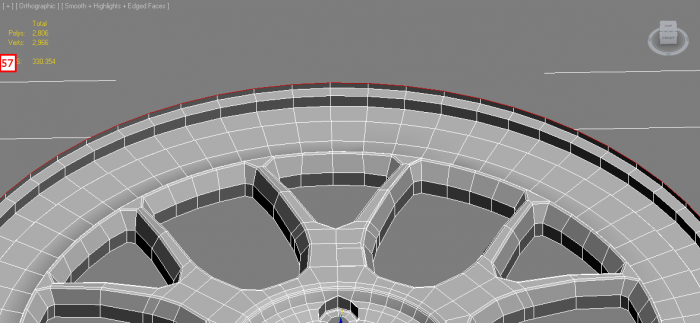
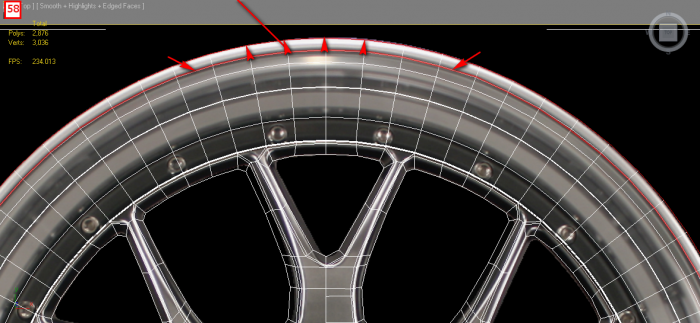
27。选择相同的边缘,并使用缩放工具,增加大小只是一点点,像在第二幅图像:
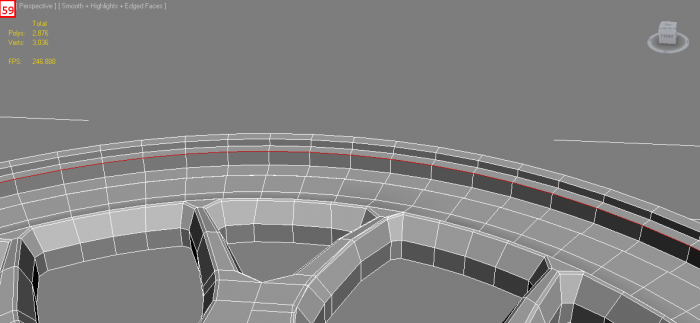
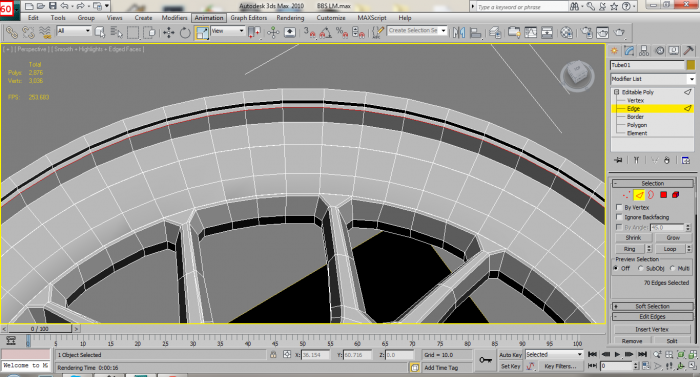
28。做同样的事情在未来的边缘:
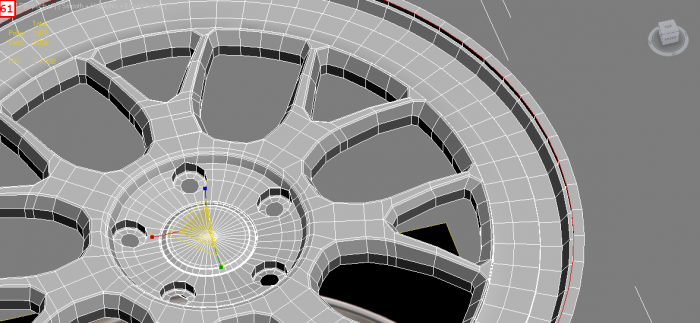
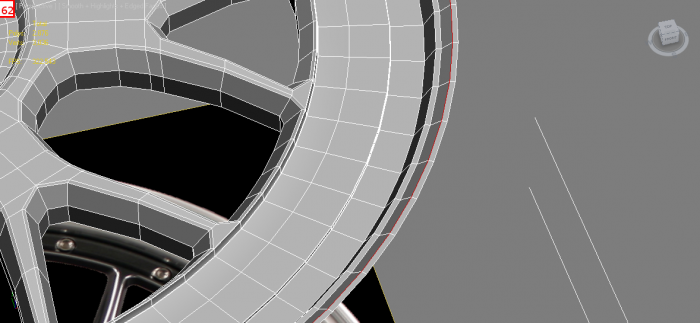
29。现在选择轮辋(第一图像)的外部边缘,然后按住shift键,并将其拖动到边缘的内部(第二图),之后您所做的多边形的第一行,再拍一个像在第3个图像:
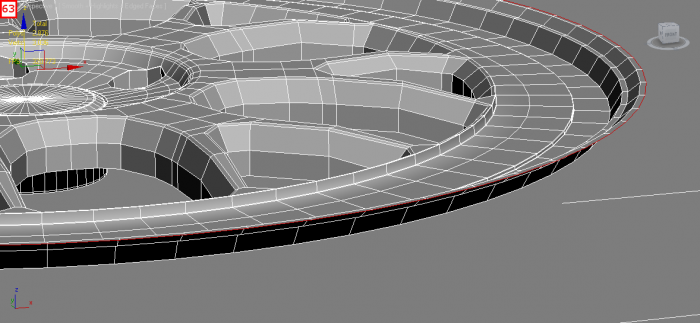
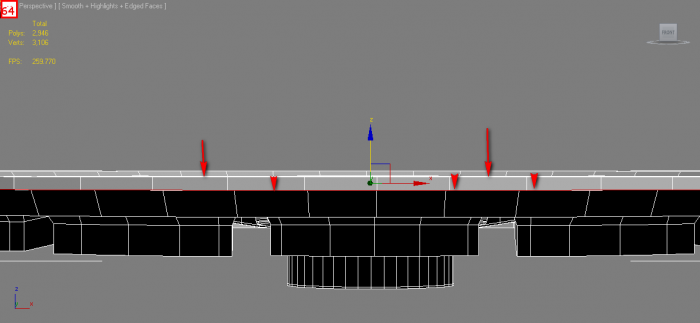
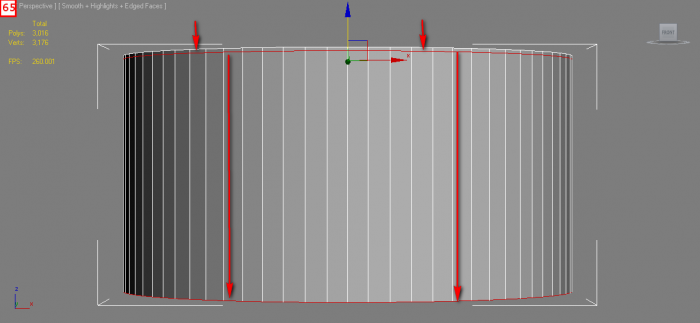
30。保持选中,并使用“缩放”的边缘,然后按布通“Shift”键,并降低像尺寸的下图所示:
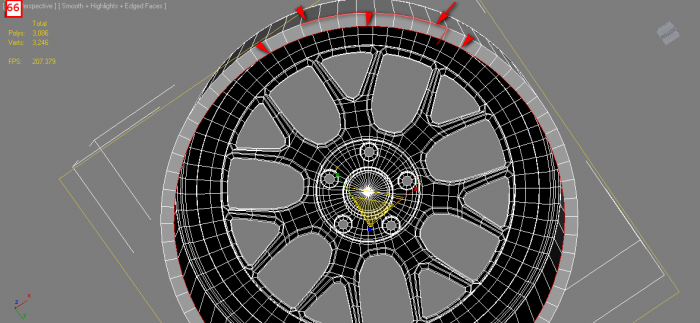
31。现在让我们来指定这个纹理的三维模型,并准备TE材料进行渲染。保存这个纹理。JPG格式,然后我们再回到3ds Max中。
32。在3ds Max中,打开材质编辑器,选择一个材料。单击“标准”按钮,然后选择VrayBlendMtl。你会看到,材料的性能被改变成这样:
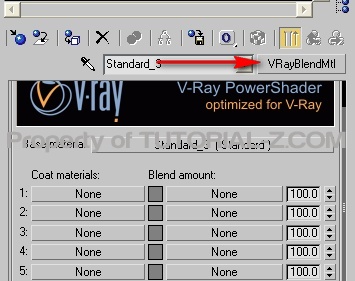
33。点击基材按钮。这将打开另一个窗口。这种窗的,就像一个基本的材料:
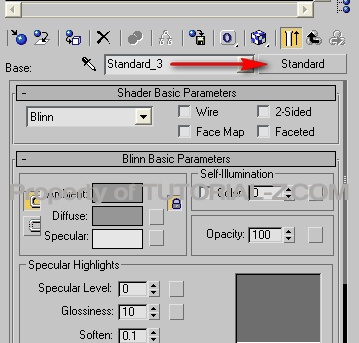 34。现在点击,dindicated以上的画面,“标准”按钮,并选择“VrayMtl”。
34。现在点击,dindicated以上的画面,“标准”按钮,并选择“VrayMtl”。
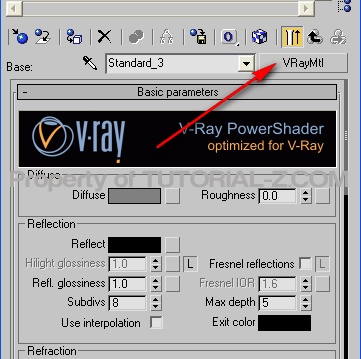
35。点击那个空方,然后选择位图。这机器会自动打开一个新窗口,您可以在Photoshop中进行chooseyour纹理。当你choosed的质感,按指定的按钮返回:
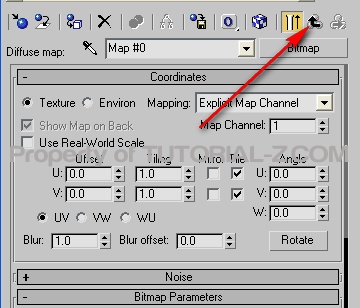
36。点击从“反思”的方形,然后选择“VrayColor”,并设置:
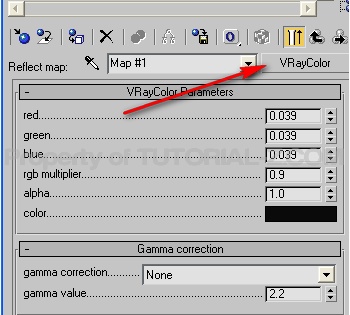
37。现在按从“高光光泽度”的平方(见第一张图片),则选择“Speckle”,保留设置。
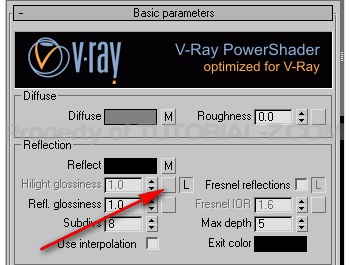
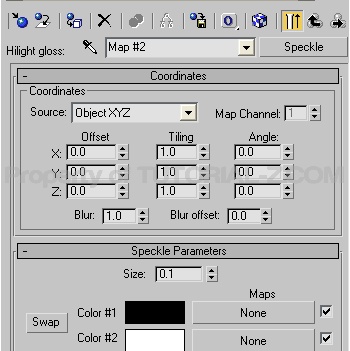
38。现在,请确保你的设置。(检查值)
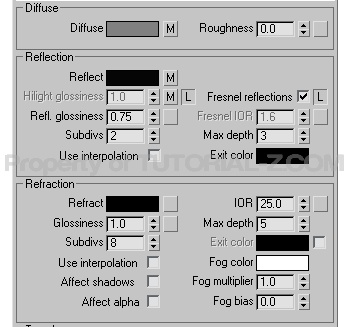
然后去第一设置页面,点击按钮无
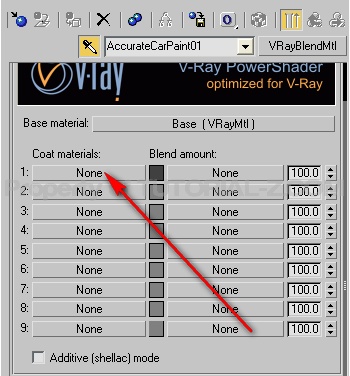
单击标准按钮,并选择VrayMtl并进行相同的设置:
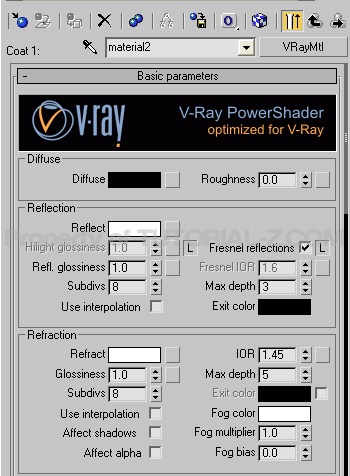
39。其他部分做同样的事情,但改变材料设置。


ugainian官方微信
扫一扫,订阅最新资讯
留言
评论(共0条评论)