KeyShot基础操作教程,KeyShot纹理交互式工具使用技巧
KeyShot具有非常强大的渲染效果,是产品设计师渲染工具的首选,它具有操作简单,渲染效果逼真的优势,虽然有占用机子性能的缺点,但这不影响设计师在设计中的效果。作为产品设计师新人,熟练使用KeyShot软件是必备设计技能之一。那么怎么样才能学好KeyShot软件呢?对着实例教程实战操作无疑是一个好方法,多加练习可以快速入门。下面优概念分享了KeyShot基础操作教程关于KeyShot纹理交互式工具使用技巧,可以多多练习尝试。
| KeyShot纹理交互式工具使用技巧 |
|
| 交互式绘图工具是用来微调的纹理,因为它们被映射到模型中的位置。访问该工具是从“材质编辑”菜单中的纹理映射“选项卡中的框时,可以选择球形和圆柱形映射模式。也可用于盒子映射,球形和圆柱形模式映射等工具。 |
| 旋转 |
|
| 使用旋转模式来调整纹理在模型XYZ面的映射位置。点击任意三个轴方向来旋转映射。我们也可以点击黄圈中心移动纹理的映射。这给出了一个平面上滑动周围的映射的效果。(X,Y,Z轴分别相对应的红色,绿色和蓝色箭头) |
|
| 翻转 |
|
| 使用翻转模式翻转和给模型分配纹理,按住Shift键使纹理翻转15度角。 |
|
| 比例 |
|
| 使用比例模式来修改纹理的尺寸。点击红色,绿色或蓝色框只有一个轴缩放纹理。或者,单击的中心黄色盒子上规模质地均匀。 |
|
| 视角 |
|
| 角度滑块控制的纹理映射的角度。滑块同时支持正值和负值。 |
|
| 位置 |
|
| 使用位置建立您想要的纹理图像的中心项目。一旦在位置模式下,你可以简单地点击模型的表面上,来改变你的纹理效果。 在此页上的标题图片位置模式是用来放置标志在前面的位置上面临的部分。这样做是使用后的翻转模式,移动部分的中心和旋转模式的映射工具的一部分的角度对齐的映射 |
|
| 取消或确认变更 |
|
| 调整后的纹理映射的映射工具,点击绿色的对勾,确认更改并关闭映射工具。
点击红色X取消更改并关闭映射工具。 |
|
| 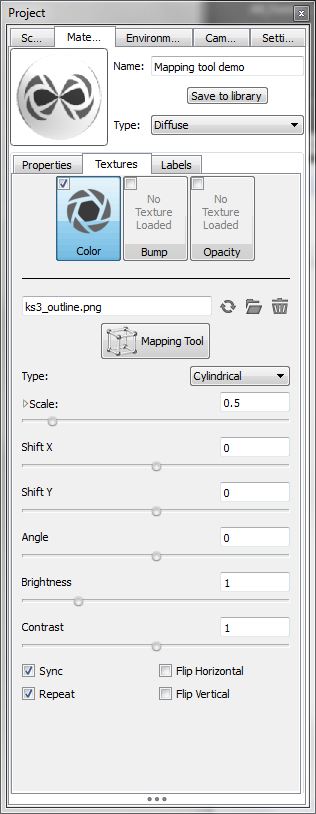
|
KeyShot除了常见的自动映射模式之外,还有一种交互式映射工具,能够交互式地缩放、平移和定位任何自动映射类型。平移
使用箭头移动X、Y、Z轴上的纹理贴图位置,点击这三个轴箭头的任意一个来平移贴图,红色、绿色和蓝色箭头依次对应X、Y和Z轴。
旋转
使用圆形手柄旋转并对齐纹理贴图到模型,按住SHIFT键限制旋转度为15度。
缩放
使用立方体手柄改变纹理贴图的大小,点击红色、绿色或蓝色框仅缩放一个轴上的纹理,或者点击中间的黄色框均匀地缩放纹理。
位置
使用该功能准确地构建你希望纹理图像中心映射的位置,处于定位模式之后,只需点击模型表面就可更改纹理映射的位置。
取消或确认更改
使用贴图工具调整了纹理贴图之后,点击绿色复选标记确认更改并关闭贴图工具,点击红色X取消所做的更改并关闭贴图工具。



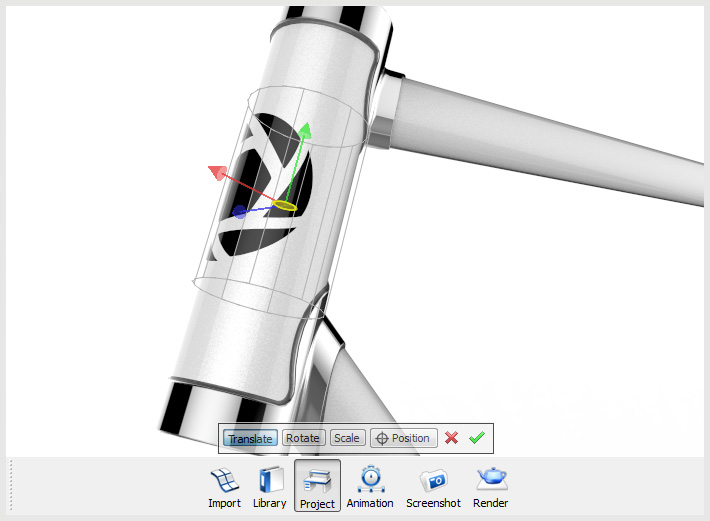

留言
评论(共0条评论)