


Keyshot基础操作教程,Keyshot材质模板使用技巧大全
KeyShot运行快速,无论是在笔记本电脑上,还是在拥有多个中央处理器的网络服务器上,它都能抓住所有可用的核心。3D渲染软件中的材质可以快速将真实世界的、准确的材质属性应用到模型部件中,每一个材质类型都预先自带设置,以便被快速地应用,keyshot材质包提供多种多样的材质,但keyshot材质包需额外安装,材质包材质越丰富,可添加材质的选择性越大。
Keyshot材质模板
素材模板材料应用过程自动化。材料的性质从的KeyShot库的应用的名称,部分的原始材料的基础上部分。材质模板菜单可以在视图View菜单中找到
创建 / 删除材质模板
创建一个模板,按一下按钮,在顶部材料模板“菜单,并选择”添加新的模板“ 。
两种方法都可以使用模板创建的材料: “自动”和“手动” 。
自动KeyShot模型是建立一个新的模板时,源和材料名称会自动根据当前场景中的材料的应用填充。
手动创建一个空模板,用户可以手动添加模板项目。
每一个新的模板添加到模板下拉列表
模板项
模板项目由源名称和材料名称。
使用的“+”按钮来创建一个新的项目。
点击一个项目从列表中选择项目和编辑的源和目的地名称。您也可以更改源类型。
用右键单击要删除选定的项目
源类型
源类型可以是“零件”或“材料” 。部分类型认为,在场景中各部分的名称。材料类型考虑场景中的材料名称。
源名称
根据源类型,源名或部分名称的默认材料应用到你的模型部分的名称。使用建模软件控制的默认材料的命名。
目的地名称
目的地名称的材料,从的KeyShot库,是被应用到所有部分相匹配的信号源名称的名称。
当编辑的目的地名称,你可以键入名称或从库中拖入“模板”菜单拖放材料。
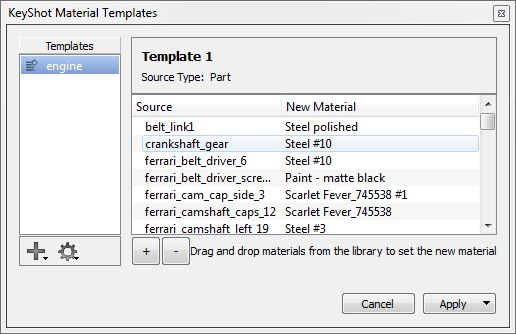
应用模板
素材模板对话框或进口对话框可以通过应用模板。
材料模板“对话框:
模板可以采用下拉列表中选择您的模板。这会给你两个选项: “场景”或“选择” 。
场景 - 将当前模板应用到整个模型。
选择 - 将当前模板应用到选定的模型或部分。
导入对话框:
点击“显示设置”按钮来显示“使用材料模板”复选框。启用此设置,并从列表中选择所需的模板。单击“导入”完成导入。
通配符配置
通配符指源分配到某个目的地的名称。这可以被激活插入一个astrics (*)的信号源名称(例如*内容*) ,这将适用于在目标中的所有部件含有“内”的材料,涂敷材料的模板时。
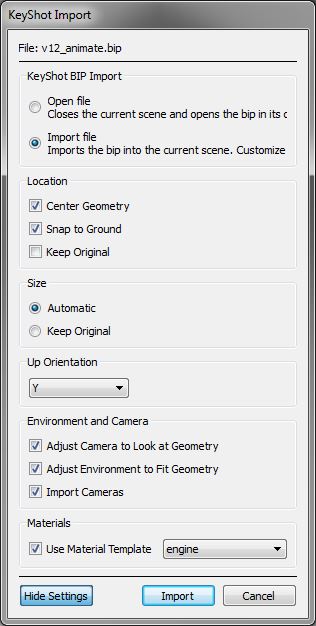

ugainian官方微信
扫一扫,订阅最新资讯
留言
评论(共0条评论)